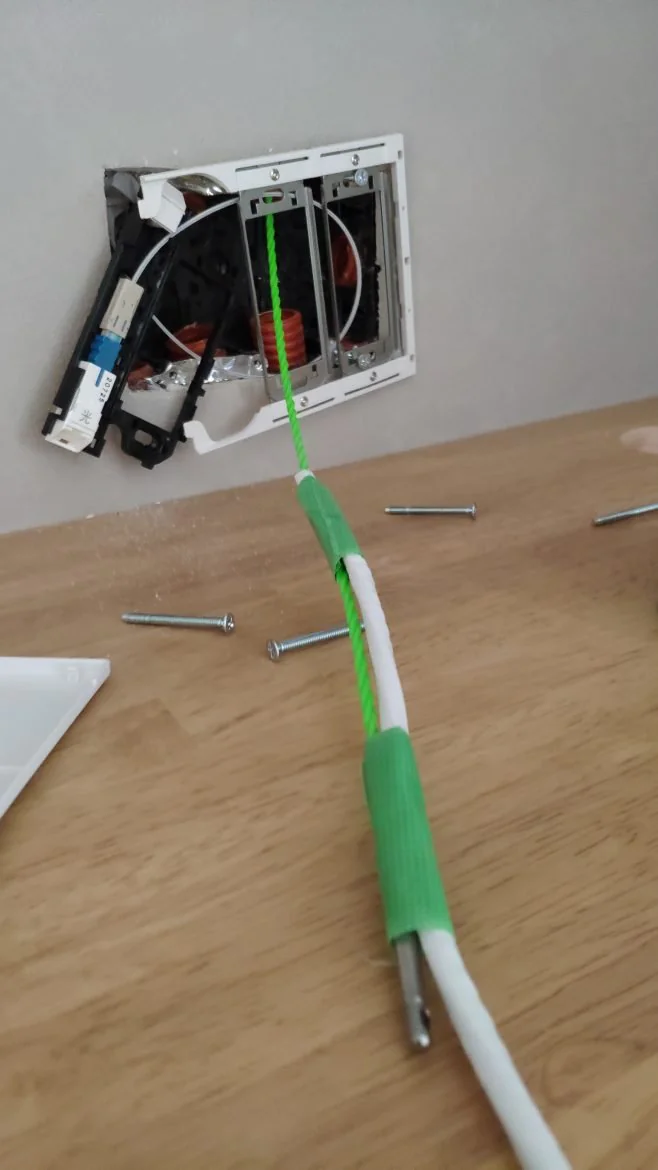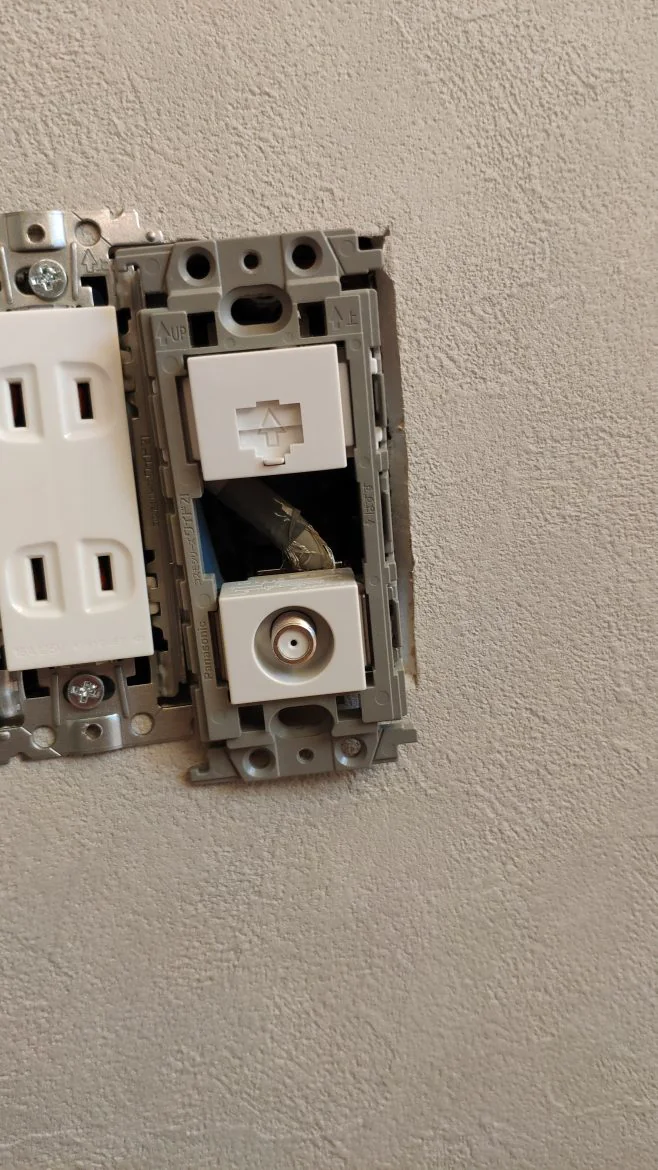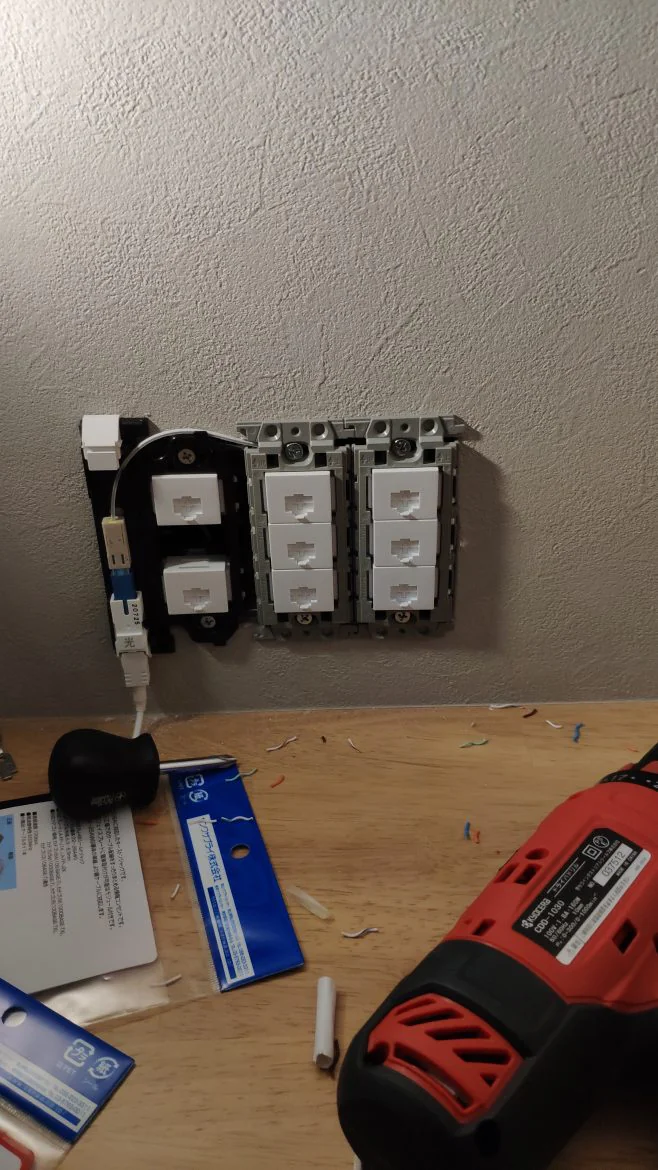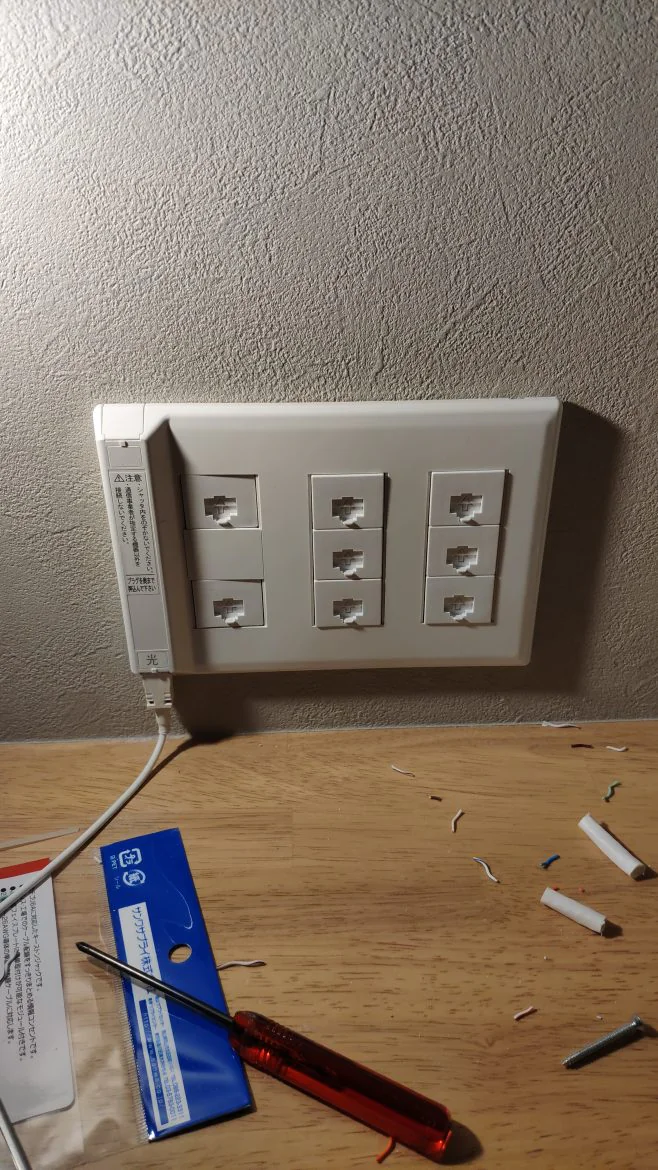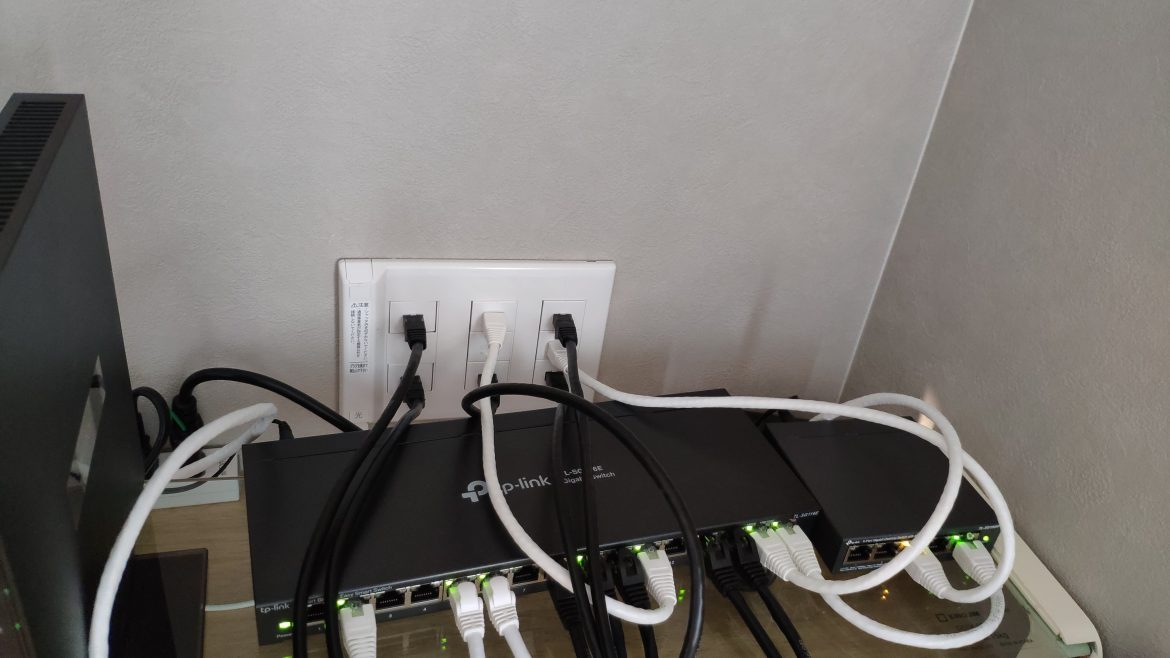私は県民共済住宅で家を新築しましたが、宅内LAN配線は県民共済住宅のオプションは採用せずにLAN配線用にルーターを置く部屋から各部屋へのCD管を壁内に用意しました。県民共済住宅だとCD管1本につきプラス6,000円程度でCD管を敷設する事が出来ました。
安価にカテゴリー6A(CAT6A)のLANケーブルを隠蔽配線したかったので予めCD管だけ敷設して貰い、LAN配線の工事自体は家の引き渡し後にDIYしたのでその方法をこの記事で紹介します。
2022年現在でLAN配線をDIYするメリットは最大10Gbpsの伝送速度のCAT6Aの配線が安価に出来る事です。
CAT6AのLANケーブルが市販されてから既に10年は経過していると思いますが、残念ながら住宅設備用のLAN配線は未だにCAT5eが主力でオプションでCAT6があり、CAT6Aはオプションでも取扱があったり無かったりみたいな状況でハウスメーカー経由でCAT6Aの配線をしたくてもそもそも非対応だったり、対応してくれてもCAT5eと比べて超割高だったりします。
しかしDIYでLAN配線を行う場合、伝送速度が1GbpsのCAT5eと10GbpsのCAT6AのLANケーブルとLANジャックの価格差はそこまで大きくない上、どちらのLAN規格でも配線の手順や手間はほぼ変わらないのでどうせLAN配線するならCAT6Aにしておいた方が後々のことを考えると良いと思います。
DIYでのLAN配線
DIYで壁内のCD管にLANケーブルの隠蔽配線をするための順序としては、まずLANケーブルをCD管に通してから両サイドのLANケーブルの先端にLANのモジュラージャックを装着して、最後に通信できるかチェックするという流れになります。
必要な道具は長めのLANケーブルの他にLANコンセントの口(LAN用のモジュラージャック)が入口と出口用に2個必要です。
この他にLANケーブルをCD管内に通すための通線ワイヤーもあると作業が捗ります。通線ワイヤーなしでもビニール紐と掃除機で何とかなる場合もありますが、何箇所も通線する必要があるなら通線ワイヤーを用意した方が時間の節約になります。
その他にLANケーブルを切断するニッパーやLANケーブルの被膜を剥くためのカッターナイフ、LANケーブルとLANジャックをくっつける際にペンチも使いました。
LANケーブルの壁内通線作業
まずはLANケーブルをコンセント間のCD管に通していきます。便宜上インターネットに接続するルーター近くのコンセントを「親」として、CD管が通っている先の各部屋のコンセントを「子」とします。
- 親側と子側のコンセントプレートを外す
- 子側のコンセントボックス内にあるCD管から通線ワイヤーを親側のコンセントボックスまで通す
- 親側のコンセントボックス内のCD管から出てきた通線ワイヤーを取り出す
- 親側に出てきた通線ワイヤーの先端にLANケーブルを固定する
- 子側で通線ワイヤーを巻き取ってLANケーブルを引き寄せる
- 子側のコンセントボックスまでLANケーブルが来たら通線ワイヤーからLANケーブルを外す
親側と子側が逆でも通線作業自体は問題ないですが、親側のコンセントボックス内にCD管が複数ある場合どのCD管がどの部屋に繋がっているかわからないと思うので子側の部屋から通線ワイヤーを通すと確実に配線したい部屋に配線出来る上、LANケーブルを親側のコンセント付近に置いておけるので配線作業が効率的に出来ます。
1. 親側と子側のコンセントプレートを外す
コンセント付近にルーターやスイッチングハブを設置する親側のコンセントプレートを外します。
このコンセントプレートはNURO光の光ケーブルが引き込まれている光コンセントのコンセントプレートになります。コンセントボックス内のオレンジ色の管がCD管でこの管が各部屋のコンセントボックスに通じています。
上の写真は子側の各部屋のコンセントになります。LANのモジュラージャックは右側の列の真ん中にあるブランクチップの所に装着します。
子側のコンセントカバーを外した状態です。そこから更にコンセントカバーの下地やブランクチップがある側のコンセントの下地枠を取り外していきます。

ブランクチップがある側(CD管が通っている部分)の下地枠を取り外した所で必要な道具を用意します。
上の写真の丸いホースみたいな見た目に蛍光グリーンの線が束ねられいてるのが通線ワイヤーです。
通線ワイヤーは子側のコンセントボックス内のCD管に挿入して親側のコンセントボックスに向けてどんどん送り出していきます。
通線ワイヤーを送り出すとこういう感じになります。
上の写真では間違って通線ワイヤーの先端部分を送り込まずに逆の先端部分を送り込んでしまっています。本来は上の写真の中央にある金属のワイヤー部分がある方が先端なのでそちらをCD管に挿入します。
親側のコンセントボックスに通線ワイヤーが見えたらそれを引っ張り出します。
CD管はφ22サイズになりますが、割と余裕があるのでもう1サイズ位小さくても良かったかもしれません。
親側のコンセントボックスのCD管から引っ張り出した通線ワイヤーの先端にLANケーブルをテープ等できちんと装着してから通線ワイヤーを巻き取ります。
用意するLANケーブルはCAT6A対応の物を用意しましょう。LANケーブルの長さはコンセント同士の直線距離よりも5〜7m位長めの物を用意します。迷ったら長めの15m位のLANケーブルを購入しましょう。LANケーブルの長さが足りなかった場合はそのLANケーブルが無駄になりますが、長い分には余った部分をカットして使うので問題ありません。
LANケーブルを通す箇所が5箇所以上あるような場合や建坪が大きくて部屋間の距離が遠い場合は市販の10mや15mのLANケーブルを1本1本用意するよりも50mや100m単位で売られているリールに巻かれているタイプのLANケーブルを購入してしまった方が安い場合があるのでどちらが得になるか調べてからLANケーブルを購入しましょう。
私の場合は8箇所も通線する予定があったのでエレコムの100mで1万円位のリールに巻かれているタイプのCAT6AのLANケーブルを購入しました。
両サイドのコンセントにLAN用のモジュラージャックを用意する場合は市販のLANケーブルの先端に付いているLAN端子は不要なので端子部分は切断して純粋なケーブル部分だけにしてから引込みます。
コンセントプレートに丸穴が開いていてLANケーブルをそのまま通してLAN用のモジュラージャックを使わない場合はLAN端子は切断せずに通線ワイヤーに固定します。
通線ワイヤーを巻き取る際は親側のCD管からLANケーブルを送り出して、詰まった位で子側のCD管から引き込んだ通線ワイヤーを巻き取って行きます。親側、子側のコンセントの位置まで往復しながら通線ワイヤーに装着したLANケーブルを通していくような感じです。
最後に子側のコンセントボックスに通線ワイヤーとLANケーブルが出てくれば通線作業は完了です。
通線ワイヤーがあると結構スムーズに作業が進むので予め用意しておいて良かったです。私の場合は8本のCD管にLANケーブルを通しましたが、階を跨いで対角線にある部屋では途中LANケーブルが外れたりした事もありましたが、それ以外はとてもスムーズに通線作業が出来ました。
LANケーブルを通した後は、親側と子側の両サイドのLANケーブルの先端にモジュラージャックを装着します。
LANケーブルの先端にモジュラージャックを装着
- 子側のコンセントボックスから出ているLANケーブルの先端部分を加工する
- 子側のLANケーブルの先端をLANジャックに装着する
- 子側のLANジャックをコンセント取付枠に装着する
- 子側のコンセント取付枠をコンセントボックスに固定する
- 親側のLANケーブルを切断し、LANケーブルの先端部分を加工する
- 親側のLANケーブルの先端をLANジャックに装着する
- 親側のLANジャックをコンセント取付枠に装着する
- 親側のコンセント取付枠をコンセントボックスに固定する
作業の順序としてはLANケーブルの先端がある子側のコンセントから作業して、子側の作業が終わったら親側の作業に入るとLANケーブルの無駄が出ません。リールに巻かれているような100mや50m単位のLANケーブルを購入しているならこういう手順で行うと良いと思います。
CD管1本につきそれぞれ10m位のLANケーブルを購入していてLANケーブルを使い回さない場合は親側でも子側でもどちらから先に作業しても大差ないので好きな側から作業すると良いと思います。

購入したLAN用のモジュラージャックはCAT6A対応のサンワサプライのLA-FP-MJ7という1個1,500円位で購入できるCAT6Aのモジュラージャックの中では最安の物になります。
このLA-FP-MJ7のLANジャックは全体的に品質が良くないので正直オススメしません。具体的にはLANケーブルを取り付ける口のシャッター部分の開閉精度が悪く半開きになってしまったり、LANケーブルの抜き差しが奥の方で引っかかってスムーズに行きません。個体差ではなく、15個LANジャックを購入してどれも似たような感じだったので個体差ではなくこの製品自体の質が低いと判断しています。
コンセント部分のLANケーブルは一度挿したら挿しっぱなしになるので実用上の問題はありませんが、もしもう一度LANの通線作業をやり直すとしたらこのLANジャックは選ばずに多少高くてもパナソニックやパンドウイットのLANジャックを購入すると思います。
一応LANケーブルを加工するための専用工具を用意しましたが、この工具無しでもニッパーとカッターナイフがあれば作業できます。
この工具が必要になるのは余ったLANケーブルにLAN端子を付けて自分でLANケーブルを作る際に必要になりますが、今回のLANケーブルとLANジャックを接続する用途に関してはこの工具無しでも作業できます。
LANケーブルの加工ですが、まずはLANケーブルの先端5cm位の所の皮膜部分をカットして中の配線を露出させます。
皮膜を剥く際に中の配線の皮膜を傷つけない様に慎重に作業する必要があります。もし中の配線の皮膜が傷ついて銅線が見えていたら中の配線が傷ついている可能性が高く失敗です。もしそのまま後の工程に入ってしまうと最終的なリンク速度が100Mbpsにしかならなかったりするので気をつけましょう。
皮膜を剥いたら上の写真の様にそれぞれの色のねじれた配線を横に避けてから、中央の十字状の仕切りを根元からカットします。
その後にLANジャックのパーツをLANケーブルに通して、ねじれている配線を解いてそれぞれの色の配線に対応した所に来るように調整します。
上の写真だとねじれが残っているのであまり良くない状態です。ねじれはきちんと取っておかないと次の工程でLANジャックの残りのパーツにはめ込む際に中々上手くはめ込めない上、ケーブルの加工精度が落ちるとLANケーブルのリンク速度が100Mbpsにしかならなかったりするのでこのねじれ配線を解いてLANジャックにつなげる工程は丁寧に作業しましょう。
8本のねじれ配線をそれぞれ対応した所に装着して余った部分をカットします。
その後LANジャック本体とLANケーブル側のパーツを接合してLANジャックの後側の金属パーツをペンチでかしめて外れないようにします。
金属パーツをかしめた後は付属のケーブルタイを根元に付けて、余ったケーブルタイを切断します。
これでLANケーブルの先端にLANのモジュラージャックの装着が完了しました。
次はLANケーブルと一体となったLANジャックをコンセントの取付枠にはめ込みます。

次にモジュラージャックをはめ込んだ取付枠をコンセントボックスに装着します。
ここまで来たら一旦子側のコンセントの作業は中断して親側のコンセントに子側と同じ様にLANケーブルの先端にLANジャックを接合します。
親側、子側の両方のLANジャックを接合したら一旦作業を止めて有線LAN接続が出来るノートPCやLANテスターを使いきちんと通信できるか確認します。
まずは親側のLANジャックとルーターとの間にCAT6AのLANケーブルを差込んで接続します。次にノートPCを用意して子側のLANジャックとノートPCの間にCAT6AのLANケーブルで接続します。ノートPCに有線LANが内装されていない場合はUSBのLANアダプタ(1Gbps対応品)を利用しましょう。
Windows10の場合はスタートボタンを右クリックして「ネットワーク接続」→イーサネットの下にある「プロパティ」画面を開いて、下にスクロールするとIPアドレスやDNSの設定があるIP設定の下にプロパティ欄があり、その中にリンク速度があるのでその欄が「1000/1000 (Mbps)」となっていれば1Gbps(1000Mbps)でリンクしているので問題ありません。ルーターとノートPCの両方のLANジャックが1Gbps以上の場合は1000Mbpsではなくどちらかの最低速度でリンクアップしていれば正常です。
もしLANケーブルとモジュラージャックの接合に問題がある時はリンク速度が100Mbpsになっていると思います。その際は再度LANジャックをばらしてLANケーブルの加工からやり直して下さい。片側をやり直してみて直ったらそれでOK、治らなければ反対側もやり直すという感じです。加工精度が悪いと100Mbpsでしかリンクしない傾向にあったのでLANケーブルの加工からLANジャックの接合までの工程はくれぐれも丁寧に行いましょう。
実際に私も8か所中2箇所が100Mbpsでしかリンクしなかったのでその2箇所はLANケーブルの加工からやり直して1000Mbpsでリンクするようになりました。

有線LANのリンク速度を確認したらコンセントプレートの下地部分を装着します。
そして最後にコンセントプレートのカバーを装着して完成です。これらの作業を各部屋の子側のコンセントと対応する親側のコンセントで繰り返し行い、全てのCD管にLANケーブルを通線してLANジャックを接合していきます。
作業でつまずいた点
親側のコンセントプレートは全てのCD管にLANケーブルを通してLANジャックを接合した後に閉じましょう。写真のコンセントボックスに付いている金属の取付枠にはLANジャックが装着できないのでプラ製のコンセント取付枠をホームセンターで用意しました。
途中発生したアクシデントとしてはコンセント取付枠からブランクチップを取り外す際にコンセント取付枠が折れてしまいました。コンセント下地枠にLANジャックを嵌めるのは簡単ですが、外すのはちょっと大変です。
コンセント取付枠はホームセンターで1個60円位と安価に購入出来ます。ホームセンターでもLANのモジュラージャックは買えますが、CAT5EかCAT6のモジュラージャックしか売っていない事が多く、CAT6Aのモジュラージャックは置いていない事が多いのでCAT6Aのモジュラージャックはネット通販で入手するのが確実です。
県民共済住宅で家を建てるなら監督経由でパナソニックのCAT6A対応のモジュラージャック(WZ7519Wなど)を3〜4割引位で購入出来ると思います。
確実に出来るかどうかはわかりませんがLANジャックは県民共済住宅側で用意してもらい、100m巻のCAT6AのLANケーブルを施主支給すれば費用はかかると思いますが電気屋さんがLAN配線までしてくれるかもしれません。
TVのアンテナ線がある部分はアンテナ線が太いのでLANジャックと裏で干渉して作業しづらかったです。
表から見る分には全く問題ありません。
最終的に8箇所のLAN配線を行いました。
親側のコンセントプレートの収まりがあまり良くありませんが、このコンセントプレートはNURO光の屋内配線の時にこの光ケーブルの差込口があるコンセントプレートに無料で付け替えて貰ったものです。
このコンセントは書斎の上段の棚の上にあり、普段は直接目に入る位置にはないコンセントなのでこれで良しとしています。
DIYでLAN配線するために購入したもの
今回の作業でかかった費用はざっくり言うと約3万円です。
自分で配線するので手間はかかりますが、10GbpsのCAT6AのLAN配線を8箇所でCD管敷設費用プラス3万円で収まるなら相当コスパは良いと思います。
通線ワイヤー

通線ワイヤーはモノタロウのプライベートブランドの「通線ワイヤー 3.5mm」で長さ15mで3,500円位の物を購入しました。実際に通線ワイヤーがあるとCD管の通線作業がとても捗ります。3,500円とちょっと高いですがワイヤー単体ではなくワイヤーを入れるためのケース(上の写真の水色の筒)付きでした。
Amazonでも似たような通線ワイヤーが安価で売られています。通線ワイヤーはLAN配線が終わった後は全く使う機会がないので今思えば巻き取るためのケース無しで安いものを購入しても良かったと思います。
CAT6AのLANケーブル
LANケーブルはエレコムのCAT6Aの100m巻のLD-GPAL/WH100RS物を9千円位で購入しました。私の家の場合は8本のCD管にLANケーブルを通したので10mや15mのLANケーブルを8本用意するよりも100m巻きを1つ購入した方が安いかなと思い購入しました。
CD管内を通すためのLANケーブルはスリムタイプやフラットタイプではなくスタンダードな太い丸線の物が加工しやすくて良いと思います。CAT6Aの15mは大体1本2,000円位で購入出来るので何箇所通線するかで100m巻のLANケーブルを購入するか、あるいは1本1本用意した方が得なのかを計算してみて下さい。
CD管の壁内配線の場合、CD管は天井経由で部屋間を繋いでいるので直線距離プラス5m位のLANケーブルを購入しておくと良いです。
CAT6Aのモジュラージャック

LANのモジュラージャックはサンワサプライのLA-FP-MJ7を1,300円位でCAT6Aのモジュラージャックの中で最安だった物を15個購入して18,000円位かかりました。
CD管1本につき2個モジュラージャックが必要になりますが、奇数なのは1箇所外壁に付けた監視カメラは監視カメラ側のCD管の出口にLANジャックをつけずにLAN端子が付いたLANケーブルの先端をそのまま監視カメラのLANポートに差し込んで使っているためです。
現在の親側のコンセントの様子
最終的にはこんな感じでルーターからスイッチングハブを経由して親側のコンセントにLANケーブルを接続して使っています。
監視カメラはPoE接続のネットワークカメラを採用したのでPoE対応のスイッチングハブを別途用意してそこから電源供給しています。
最後に
DIYでCAT6AのLANの壁内配線を行いましたが、通線ケーブルを用意していたのでスムーズに通線作業が出来ました。通線した後のモジュラージャックを装着する工程では雑に作業した箇所では100Mbpsでしかリンクしなかった箇所があったりしてやり直した所もありますが、最終的には全箇所で1000Mbps(1Gbps)でリンクアップしたので良かったです。
後悔ポイントとしては、購入したサンワサプライのCAT6Aのモジュラージャックの品質が悪く、LANの差込口がある表側のシャッター部分がきちんと閉まらずに中途半端な位置で半開きしたり、LANケーブルの抜き差しが奥側で引っかかってスムーズな抜き差しが出来なかったりとLANジャックの品質面で安物買いの銭失いみたいな感があったのが残念なポイントです。
LAN配線作業自体の難易度はそこまで高くはありません。LANケーブルの被膜をカッターナイフやニッパーで剥く際の力加減にコツは多少必要ですが、残りはマニュアル通りに丁寧に作業すれば誰でも出来る作業内容だと思います。
慣れると通線作業は1箇所5〜10分、LANケーブルとモジュラージャックの接合は1箇所10〜20分位で出来ると思うので新築のLAN配線はCD管だけ用意して配線は入居後にDIYすると安価にCAT6AのLAN配線が出来る上、費用も数万円単位で抑えられると思います。
私の場合はCD管の敷設費用も含めて8万円で8箇所のLAN配線をCAT6Aに出来ました。有線LANよりもWIFIが主流な昨今では正直やり過ぎ感がありますが、家中どの部屋でもPCを使えるような環境が実現できたのは良かったです。