
マウスコンピューターの新品のタブレットPC「mouse e10-VL」が税込13,000円で売られていたので購入してしまいました。
mouse e10はOSにWindows 10 Proを搭載していてWindows 11にもアップグレード可能ですが、CPUがCeleron N4000(2コア2スレッド)、メモリ4GB、eMMC64GBとスペック面では相当貧弱です。
スペックが低すぎるという大きなデメリットを抱えているこのPCですが、低スペックな分消費電力も驚異的に少ない上、ディスプレイ部分の本体が本体のスタンドで自立出来るしキーボードが分離できるというメリットもあるので何かの映像を映し続けるモニター用途としては最適だと思います。
超ニッチな使い方かもしれませんが、私はこのスペックと本体形状を見て監視カメラ(ネットワークカメラ)用のモニターとして最適なのではないかと思います。
【購入1年後に追記】購入から1年を過ぎた辺りでディスクドライブ(eMMC)のエラーが頻発するようになり、eMMCはSSDとは違いe10の本体を分解しても自力で交換することも出来ないのでACアダプタに繋ぎっぱなしでの24時間電源つけっぱなしの長期間の運用用途にはあまり向いておらず、残念ながら安かろう悪かろうの価格なりだったと思います。
mouse e10のUSB Type-CポートにUSBハブ経由で外付けのSSDを増設してそこにOSをインストールし直して本体のeMMCは使わないようにすればまだ延命出来るかもしれませんが、正直そこまでする価値があるのか微妙なところです。
開封の儀


私はmouse e10をマウスコンピューターの直販サイトで税込13,000円で購入しました。Amazonの方が200円位安く売られていますがその分WPS Office2のライセンスが付属してきません。
Amazonで購入するメリットはマウスコンピューターの直販サイトだと受注してから生産する関係上納期が1週間後位になりますが、Amazonだと在庫があるので翌日か翌々日には手元に届くというメリットがあります。
私はmouse e10を3台購入して2台をマウスコンピューターの直販サイトから購入し、1台をAmazonから購入しましたが直販サイトからの購入は手元に届くまで1週間かかったものの、Amazonは2日で届いたのですぐに使えました。

WPS Office2のライセンスはe10本体に直接紐付いている訳ではなく、シリアル番号があるタイプなのでe10以外のPCでも使えそうなのは良かったです。
私はe10のOSにLinuxを入れて使うつもりなので正直WPS Office2 for Windowsは使う予定が無いので別にいらなかったのですが、他のWindowsマシンにWPS Officeをインストールする可能性もあるので貰えるものは貰っておくかみたいな感じです。

本体背面側には電源ランプやアウトカメラ、スタイラスペンの収納スペースと本体下部のスタンドが見えます。
子供向けのスタディー用PCだけあり、堅牢性が高そうな本体は時計のG SHOCKを連想させるような見た目です。


本体はおもちゃっぽい見た目ではありますが13,000円という激安価格を考えるとこんなものかなと思います。
注意点ですが、mouse e10にはType-AのUSBポートが1個も無く、Micro USBやUSB Type-Cで接続しないといけないので地味に不便です。
mouse e10にUSB Type-Aのマウスやキーボード、LANアダプタを接続するならUSB Type-Cのハブが必要になるので忘れずに購入しておきましょう。
取り外せるキーボード部分の剛性はそんなに高くない上キーピッチが狭く、タッチパッド部分に手が触れてしまう事も多いので他のノートPCと比較するとタイピングはしづらいです。子供の小さい手にはちょうど良さそうなキーボードですが、大人の手だとキーボードが打ちづらいので文章作成にはあまり向いていない様に思えます。
電源ボタンを押してWindows 10 Proを起動させます


普通に本体横の電源ボタンを押して暫くするとマウスコンピューターのロゴが出てからWindows 10が起動します。
初回起動時はデスクトップ画面になる前に初回設定画面が出てくるので設定が終わるとデスクトップ画面が出てきました。デスクトップ画面はメーカーPCにありがちなプリインストールされている余計なアプリのアイコンも無くとてもシンプルで好感が持てます。
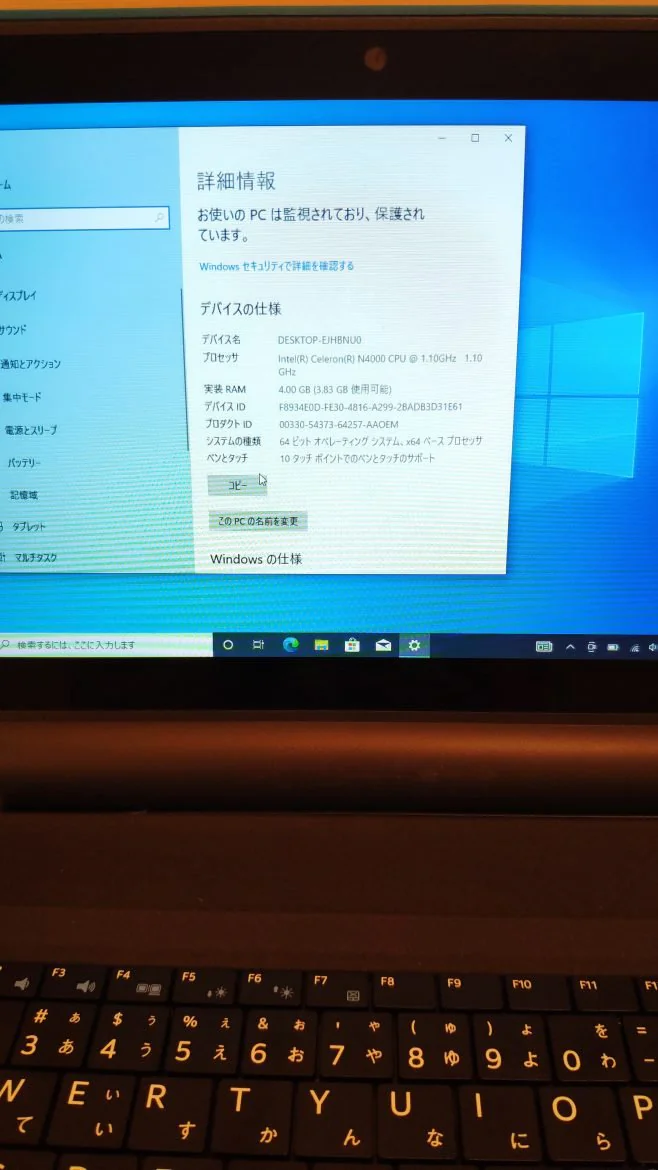
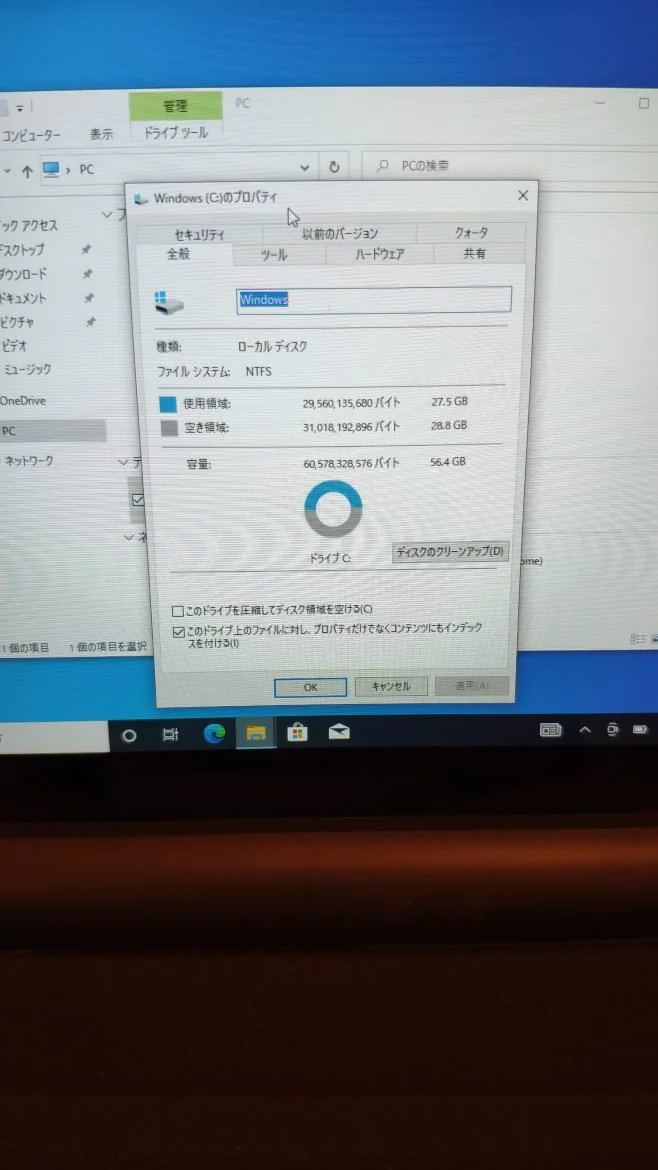
Windows上で改めてmouse e10-VLのスペックを確認してみます。
ストレージはeMMCの64GBですが、初回起動時での空き容量は28.8GBで使用領域が27.5GBもあります。この空き容量だとWindow11にアップデートしたり、バックアップファイルが溜まっていくと空き容量がほとんど無くなりそうなのでWindowsで使うなら本体横のMicroSDカードスロットにMicroSDカードを入れてストレージを拡張するか、OneDrive等のクラウドストレージを活用しないとキツイと思います。
OSにLinuxを入れて監視カメラのモニターとして使用
私はOSのWindows 10 Proを捨ててLinux(LMDE5)をインストールして使っています。LinuxはPC初心者には敷居が高いですが、多くのLinuxは完全無料で使える上Windowsよりも軽量なので低スペックPCでも軽快に動作する上、基本的にサーバー用のOSなので安定感もあります。
初回はWindows 10を起動して自分のマイクロソフトアカウントにmouse e10のWindows 10 Proのライセンス情報を紐づけてからeMMCをフォーマットしてWindows 10を完全消去してLinuxをインストールしました。
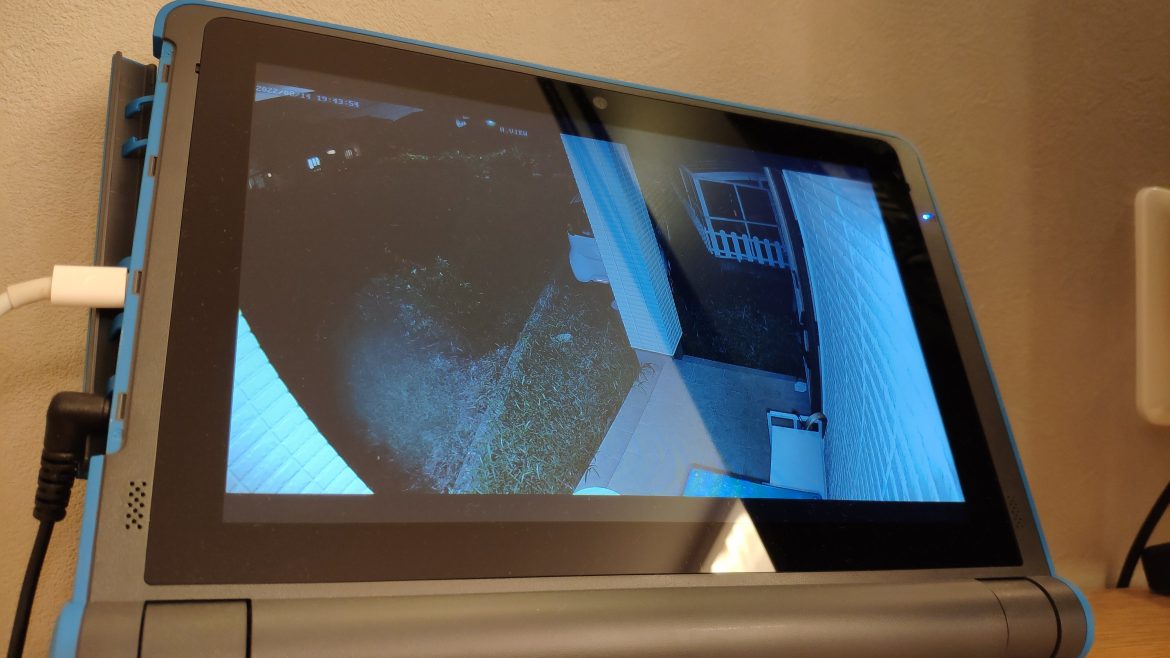
私の場合はこういう風にVLCメディアプレイヤーで監視カメラのRTSPストリーミング動画をフルスクリーン再生しています。玄関前に監視カメラを設置して、2階リビングのテレビ横にこのPCを置いたので常に玄関前の様子が確認出来ます。
家のインターホンにもカメラ機能と室内モニターがありますがインターホンの室内モニターにインターホンのカメラの映像を常に映しっぱなしには出来ないので屋外用のネットワークカメラを監視カメラとして設置し、屋内用のモニターとしてこのmouse e10を使っています。
私の使い方だとRTSPストリーミングを再生できるアプリケーションが動けば良いのでOSはWindowsでもLinuxでもどちらでも良いのですが、普通にWindowsでVLCメディアプレイヤーをインストールするのも簡単すぎてつまらないと思ったのでLinuxを入れてみました。
私はLinux MintのWindows 7ライクなデスクトップ環境が好みなのでDebianベースで軽量なLMDE5をインストールしました。mouse e10にLinuxをインストールする上での要点としては以下の通りです。
- Biosの設定画面でOSをLinuxにする
- Live USBからの起動時にGRUBの起動パラメータの「quiet splash」を「i915.modeset=1」に置き換える(これをしないと起動音が鳴ってOSが立ち上がっても画面が真っ暗なままで何も映りません)
- Linuxだと起動時に画面の向きが90度傾いてしまうので傾きを直す設定を入れる
- タッチパネルも90度傾いた状態になっているのでOS起動時にタッチパネルを90度傾けるコマンドを自動実行させる
- DebianベースのディストリビューションでVLCメディアプレイヤーをaptでインストールするとRTSPの再生が出来ないのでsnapでインストールする
- USB-TypeCのLANアダプタを挿しっぱなしにして再起動した際の起動が異常に遅い場合はBIOSの設定画面でNetwork StackをDisabledに変更する
こうすれば問題なくLMDE5が動作します。起動時間はWindows10の方が短いですが起動した後はLMDE5の方が軽快に動作しています。
mouse e10へのLMDE5のインストール方法について詳しくは「税込13,000円のmouse e10にLMDE5をインストール」をご覧下さい。
あると便利な周辺機器
mouse e10は2in1PCで本体と付属品のキーボードだけで使えるようにはなりますが、普通のUSBポート(Type-A)が1つも無いので本体の拡張性が低いのと、手が大きい大人だと付属のキーボードが使いづらいのが欠点です。
USB Type-A(普通のUSB)を使うためのUSB Type-C対応ハブ
mouse e10の様なUSB Type-Cだけで普通のUSBポートが無いPCを使うならType-C対応のUSBハブは1個持っておくと役立つと思います。特にUSB Type-A対応の周辺機器を既に持っていてそれらをe10で使いたい場合はType-C対応のハブを購入して使いまわす方が普通にType-C対応の周辺機器を買い直すよりも安く済むと思います。
有線LAN接続したい場合はUSBハブとLANアダプタをそれぞれ購入するよりもLANポート付きのUSB Type-Cハブを購入すると便利です。
モバイル用途だとあまり有線LANは使わないと思いますが、デスクトップPCの様に据え置きで使う場合は有線LAN接続した方が高速かつ接続安定性があるのでメリットがあります。
もし有線LANの有無で迷ったらとりあえずLANポートがあるUSBハブを買っておけば間違いないと思います。
Bluetooth接続のマウスとキーボード
mouse e10はBluetooth 5.0に対応しているのでマウスやキーボードを購入するならBluetooth対応の物が便利です。
mouse e10をデスクトップPCの様に据え置きでの利用を前提にType-C対応のUSBハブを既に持っているもしくは購入する前提なら普通のUSB接続のキーボードやマウスでも良いと思いますが、モバイル用途がメインの場合はBluetoothで接続してしまった方がスマートです。
普通の手のサイズの大人がmouse e10付属のキーボードで長文を入力をするのは結構無理があると思うので作業効率を上げるためにもキーボードとマウスは追加購入した方が幸せになれると思います。
高耐久のmicro SDカード
mouse e10のストレージ容量を増やすためにmicro SDカードを購入するならドライブレコーダーに使える様な高耐久モデルがおすすめです。
単にファイルを保存しておくだけなら高耐久モデルではない普通のmicro SDカードでも問題ありませんが、micro SDカード上にアプリケーションをインストールして使うような用途だとmicro SDカードへ頻繁にアクセスする事になり、普通のmicro SDカードでは耐久性に不安が残るので可能なら高耐久モデルのmicro SDカードを買っておくとデータが飛んで後悔する可能性が少なくなります。
e10をデスクトップPCみたいに据え置きで使うならmicro SDカードを買うよりも外付けHDDやNASを購入した方が良いと思いますが、外に持ち出すモバイル用途の場合は外付けHDDだと荷物が嵩張るので本体に入れておく事が出来るmicro SDカードの方が便利です。
最後に
税込13,000円で買えるPCだけあってスペックはとても低いPCですが、使い道がはっきりしていればこのPCは結構ありです。
私は監視カメラのモニターとして使いたかったのでe10のスペックの低さは許容範囲内で10インチの液晶ディスプレイがあり、スタンド無しでも自立する所に魅力を感じて購入しました。超省電力で10インチのディスプレイがあるのでRTSP対応のネットワークカメラの映像を常に流しておくモニターが欲しい人にはピッタリのタブレットPCです。
2階リビングだと1階の玄関の様子が見えませんが、監視カメラ用途のネットワークカメラとモニター代わりのこのPCがあると誰か来た際にすぐわかるので非常に便利です。思っていたよりも使い勝手が良いので1階にもモニターを増設するためにmouse e10をもう1台追加購入しました。
【追記】更に実家用にも監視カメラシステムを構築するためさらにもう1台追加購入して計3台購入しました。
次回の記事「税込13,000円のmouse e10にLMDE5をインストール」ではmouse e10-VLのOSとしてLMDE5をインストールして使うまでの方法を紹介します。
【2022年10月29日追記】マウスコンピューターの公式サイトではmouse e10-vlが販売終了になっていました。Amazonではまだ12,800円で購入出来るようですが入荷未定になっているので販売終了になるのも時間の問題だと思われます。
2022年10月時点ではmouse e10の後継機が出ていないのでもしこのPCが欲しいなら早めに動いたほうが良いかもしれません。
