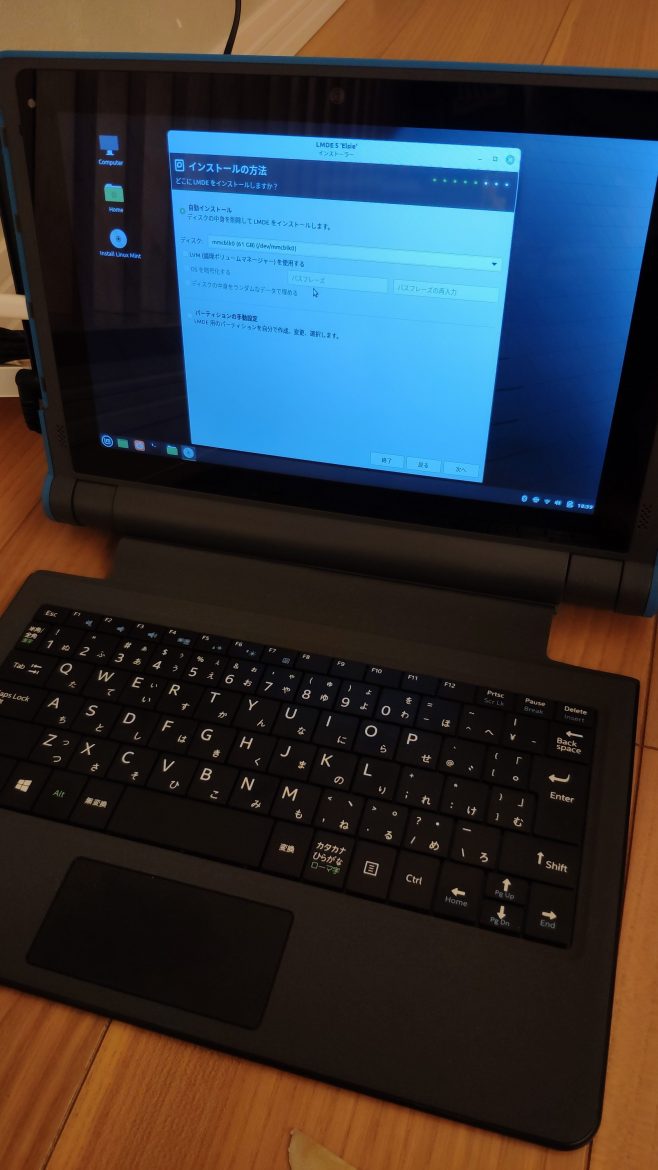
マウスコンピューターのmouse e10という新品の2in1PCが税込13,000円で購入出来ます。日本メーカーの新品PCがこの価格で手に入るのは凄いと思いますが、安いだけありスペックは2022年時点で見ると最低レベルです。
CPUはCeleron N4100(2コア2スレッド)、メモリは4GB、ストレージはeMMC64GBとメモリはともかくCPUとストレージの容量がかなり厳しいと言えます。
初期状態ではWindows 10 Proがインストールされていて、空き容量が28.8GBしかなくWindowsを使い続けるにはストレージ容量的に厳しそうなので無料で使えて軽量なLinuxをインストールして使います。
Linuxは様々なディストリビューションがありますが、私が選んだのはWindowsライクなデスクトップのLinux Mint系で軽量なDebianベースのLMDE5です。
mouse e10の開封の儀は過去記事の「税込13,000円のmouse e10にLMDE5をインストール」をご覧下さい。
USBメモリにOSのイメージを作成
LinuxをインストールするにはLinuxのOSのISOファイルをUSBメモリやDVD-R等に焼く必要があります。mouse e10以外のPCがあれば別のPCに4GB以上のUSBメモリを挿してLMDE5のISOファイルをダウンロードしてからUSBメモリに書き込みましょう。
LMDE5のISOファイルはLinux Mintの公式サイトからダウンロード出来ます。
ISOファイルをUSBメモリに書き込むためにはWindowsだと「Rufus」、Linux Mintだと「USBイメージライタ」等の専用アプリケーションもしくはddコマンドでのコピーが必要になります。USBドライブにISOファイルを普通にコピー&ペーストしただけでは起動可能なLive USBにはならないのでその点は注意が必要です。
mouse e10は本体にUSB Type-Aの差込口が無いのでMicro USBかUSB Type-Cの差込口があるUSBメモリやType-C→Type-AのUSBハブが必要になります。
LinuxをインストールためのBIOSの設定

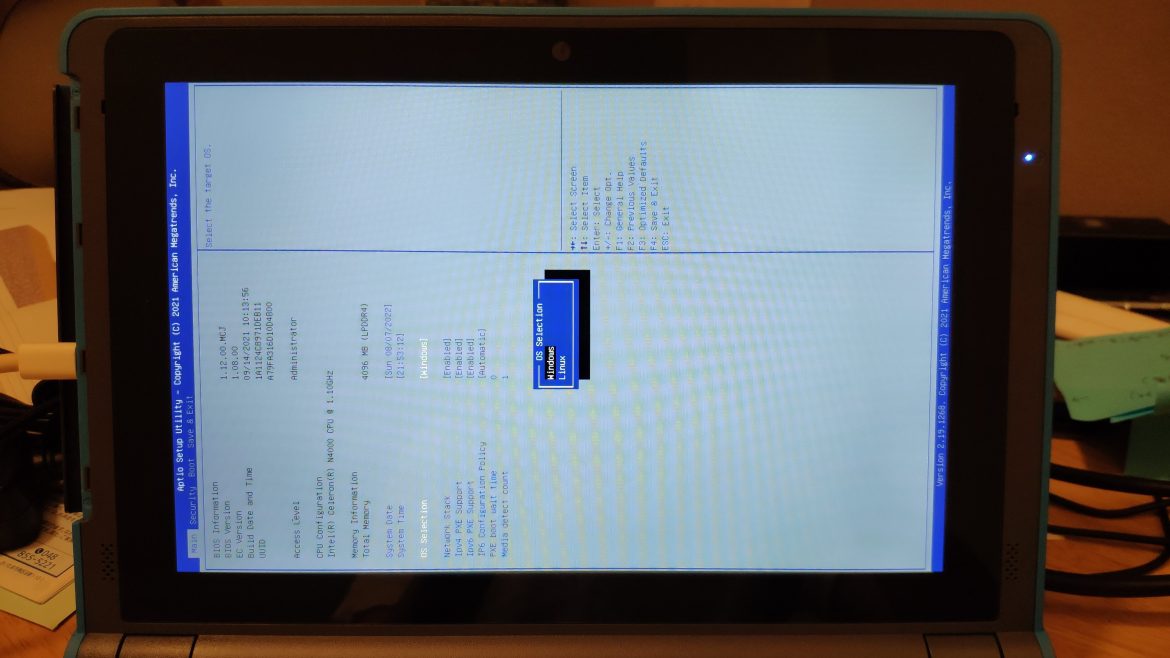
mouse e10にLinuxをインストールするためにはまずはBIOSの設定画面に入り、OS Selectionの項目でLinuxを選択する必要があります。
BIOS画面への入り方は本体にキーボードを接続した状態で電源ボタンを押してから起動時に「F7」キーを押すとブートメニューが表示されるので一番下の「Enter Setup」にカーソルを合わせてエンターキーを押して上の写真のBIOS設定画面に入ります。
BIOS画面が横向きになっていますがこれが正常と言うか直せないと思うので見づらいですがこのまま作業を進めます。
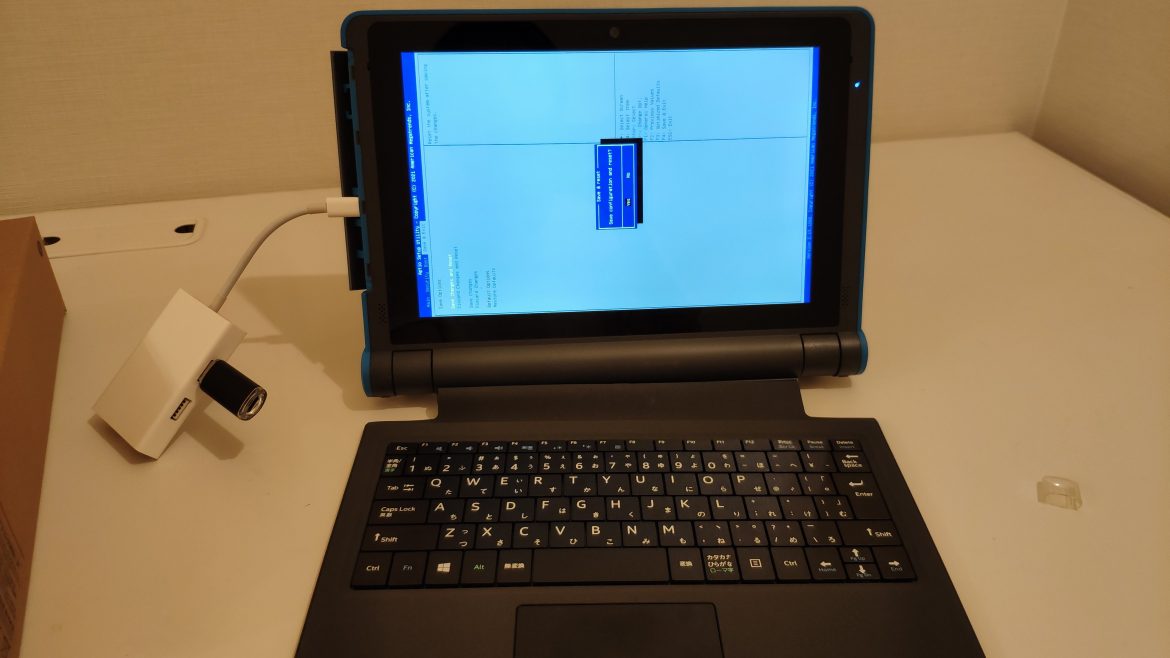
OS Selectionの項目をLinuxに変更し、Boot Deviceの順番でUSBメモリを一番上にしてSecure BootがDisableになっていることを確認してから変更内容を保存してBIOS画面を出て再起動します。
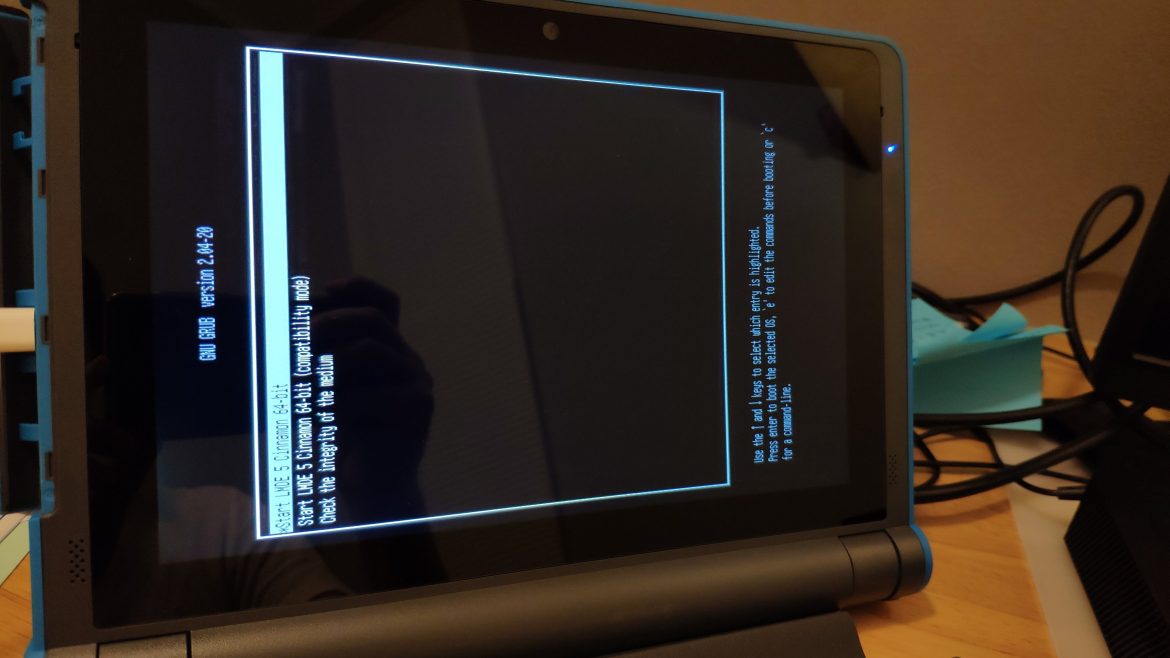
暫くするとこの画面が出てくるので一番上の「Start LMDE5 Cinnamon 64-bit」を選択してEnterキーを押してLMDE5を起動させます。
ここでEnterキーを押して2〜3分待つとLive USB上のOSが起動すると思います。起動音が鳴って画面が映ればひとまずLMDE5のインストールへと進めますが、起動音が鳴っても画面が真っ暗なままでキーボードを押してもタッチパッドを触っても何も映らない場合は1時間位放置してから再度操作すると画面が点く事があります。
そんなに待ってられないなら電源ボタンを押して一旦電源を落としてからもう一度電源ボタンを押して起動させて、マウスコンピューターのロゴが出た後に上の起動メニュー画面が出たら「e」キーを押してGRUBの起動パラメータを編集します。
起動しても画面が映らない時のGRUBの起動パラメータの編集
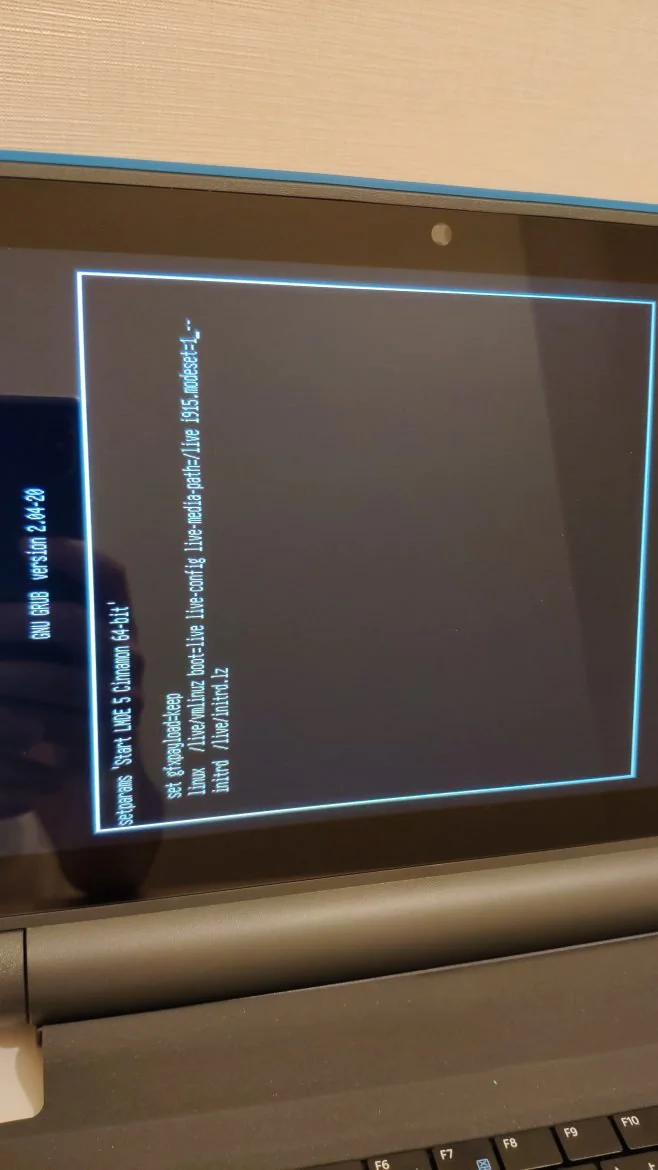
GRUBのパラメータを上の画面の様にlinux行の末尾にある「quiet splash」の部分を「i915.modeset=1」に置き換えます。この画面ではマウスやタッチパッド、タッチパネルでの操作は出来ないのでキーボードの矢印キーでカーソルを移動させます。「=」の入力は「=」キーの右隣にある「^」キーを押すと入力できます。
設定を置き換えたらF10キーを押して起動させます。
LMDE5をPCにインストール前の準備

ライブUSBから起動させると画面が横向きになっていて使いづらいのでまずは画面の傾きを正常に直します。
画面が正面になるようにしてデスクトップ左下のWindowsで言うスタートボタンがある位置にあるLinux Mintのロゴボタンを左クリックすると、Windowsのスタートボタンと同じ様にメニューが展開するので左側の列のアイコンの中にスイッチが2つ上下に並んでいる様なアイコンがある(上の写真のマウスカーソルがある所)のでそれをクリックしてシステム設計を開きます。
システム設計を開くとハードウェアの項目の中にディスプレイという項目があるのでそれをクリックします。

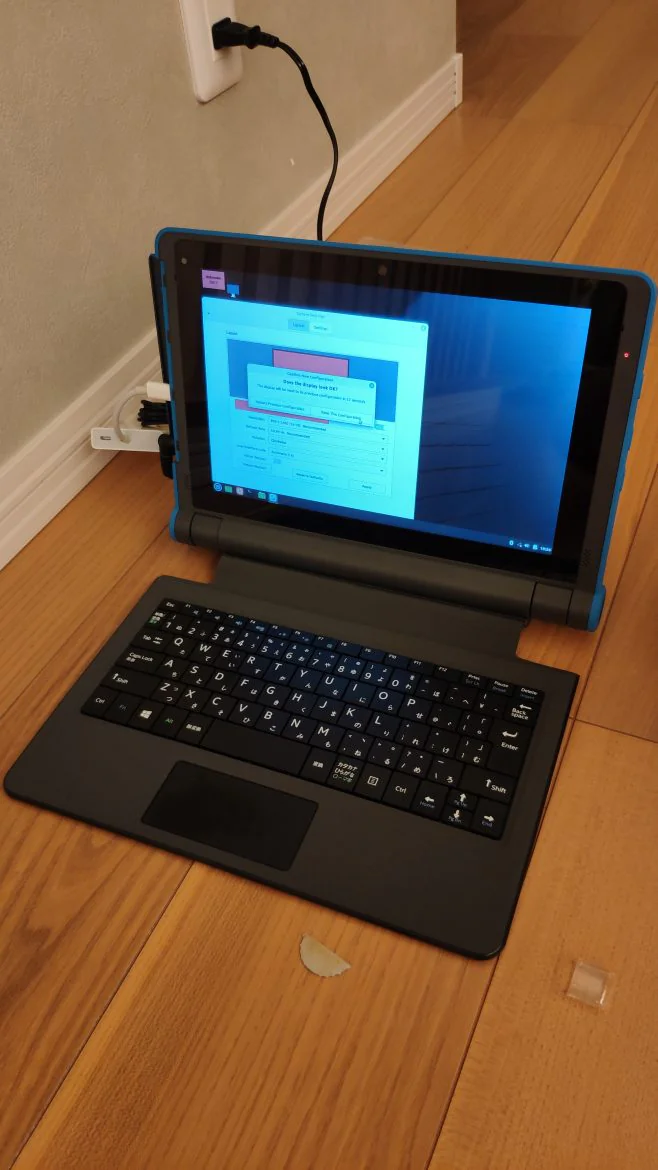
ディスプレイの画面回転(Rotation)のプルダウンの中から時計回り(Clockwise)を選択して適用(Apply)ボタンをクリックすると画面の向きが正常に戻ります。
必ずしもOSのインストール前に傾きを直す必要はありませんが、横向きだとやりづらいので動作確認も兼ねて傾きを直しました。ちなみにこの操作で画面の傾きこそ直りましたが、タッチパネルの位置は傾いたままになるので注意です。タッチパネルの傾きはLMDE5のインストールが終わってUSBからの起動ではなくeMMCから起動した後に直します。
LMDE5のインストール
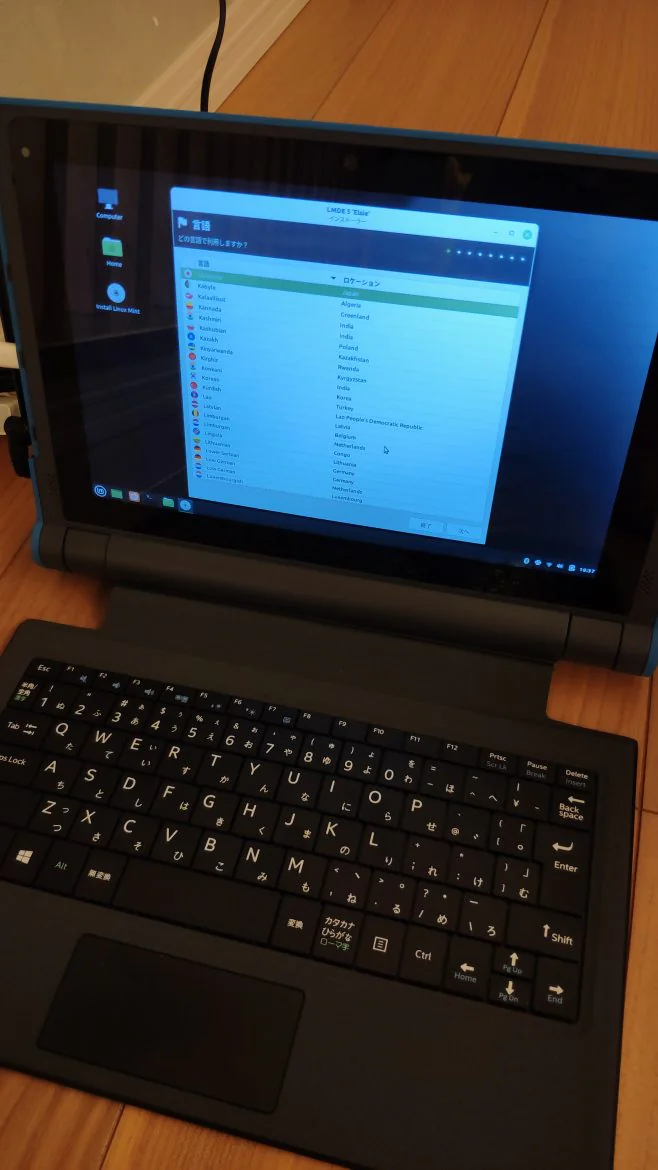
デスクトップ画面に「Install Linux Mint」というCDかDVDのディスクっぽいアイコンがあるのでそのアイコンをダブルクリックしてインストーラーを開きます。
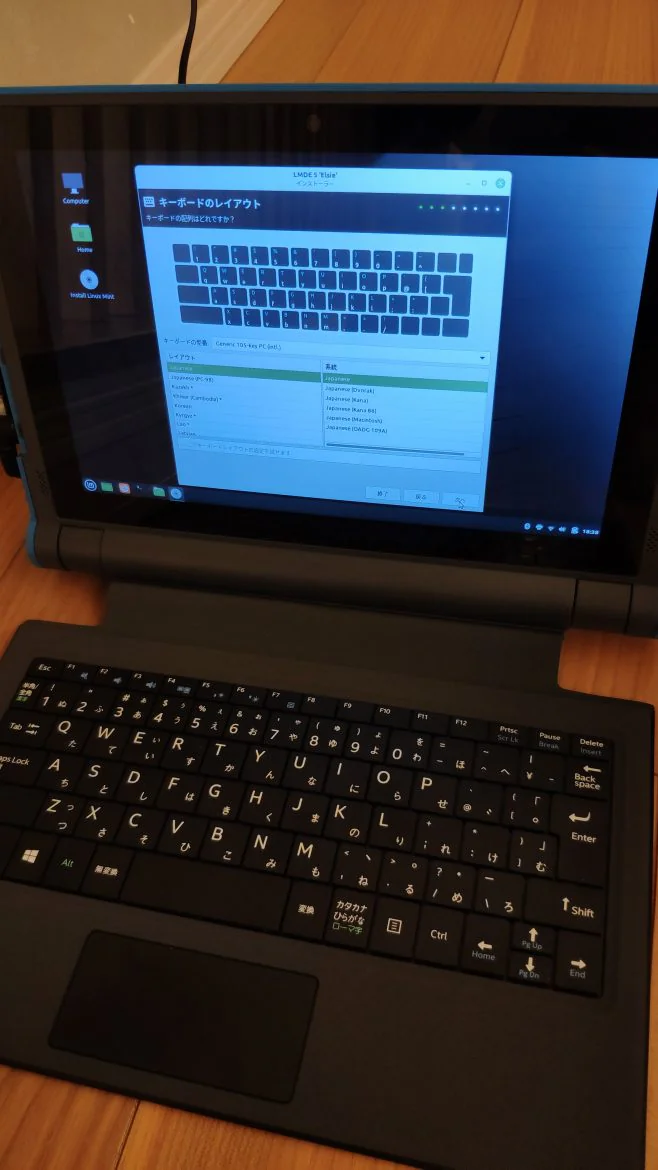
途中タイムゾーンや言語を聞かれますが言語はJapaneseでキーボードはデフォルトのままで問題ありません。タイムゾーンは日本在住ならTokyoを選択しましょう。
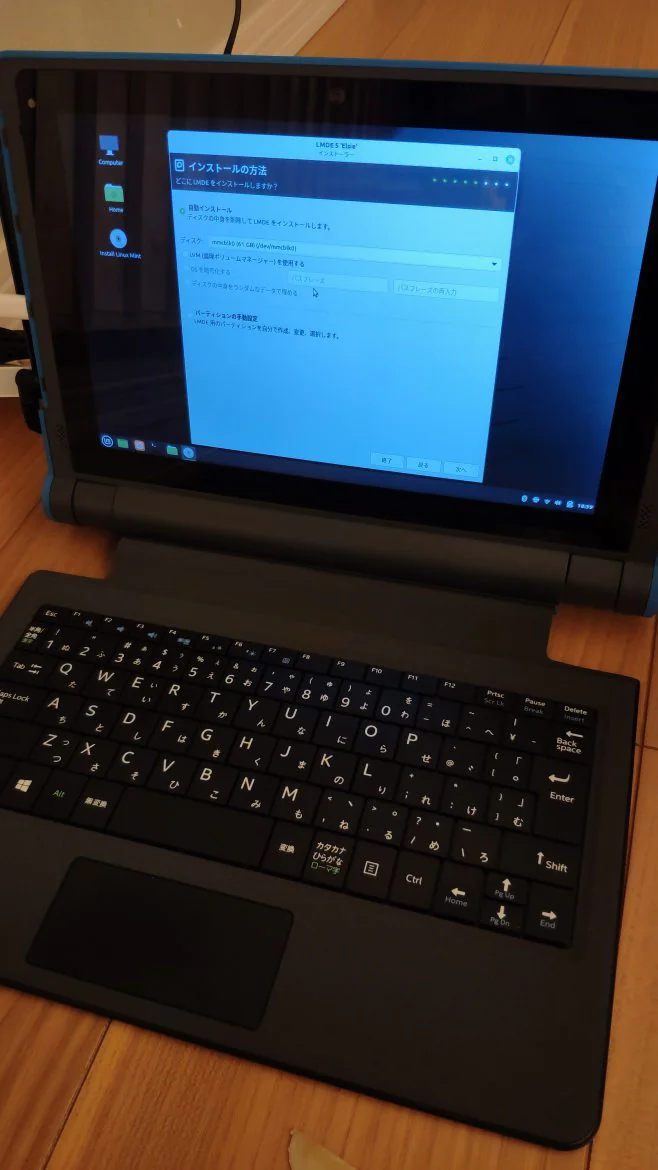
その後パーティションをどうするか(どこにインストールするか)を選択する所があります。自動インストールを選択する時はディスクをmmcblk0を選択します。
このパーティションはWindowsがあるパーティションになります。そのままインストールするとWindowsを消してLMDE5を上書きインストールするのでWindowsが消えてしまいます。
Windowsを消したくない場合はパーティションを自分で区切ってからLMDE5をインストール必要があります。私はLMDE5一本で行くつもりなのでWindowsは残さずに全てLMDE5用に使いました。
一応このPCのWindows10のライセンスは自分のマイクロソフトアカウントに紐づけてあるのでそのうちWindowsに戻したくなったとしても何とかなるのかなと思います。
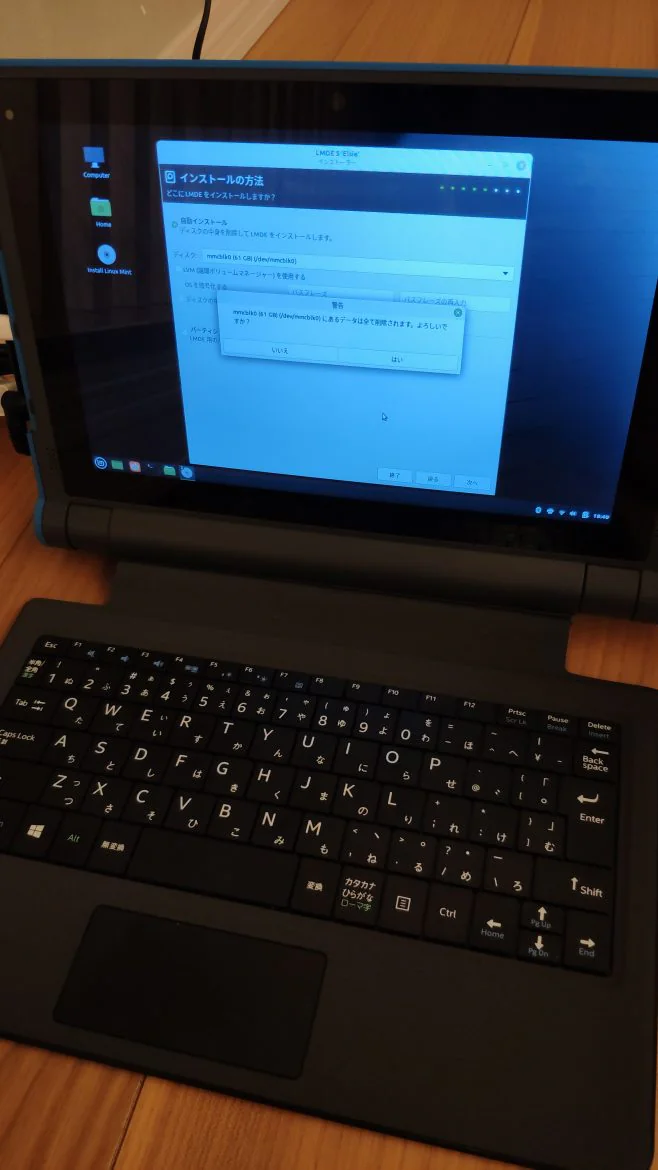
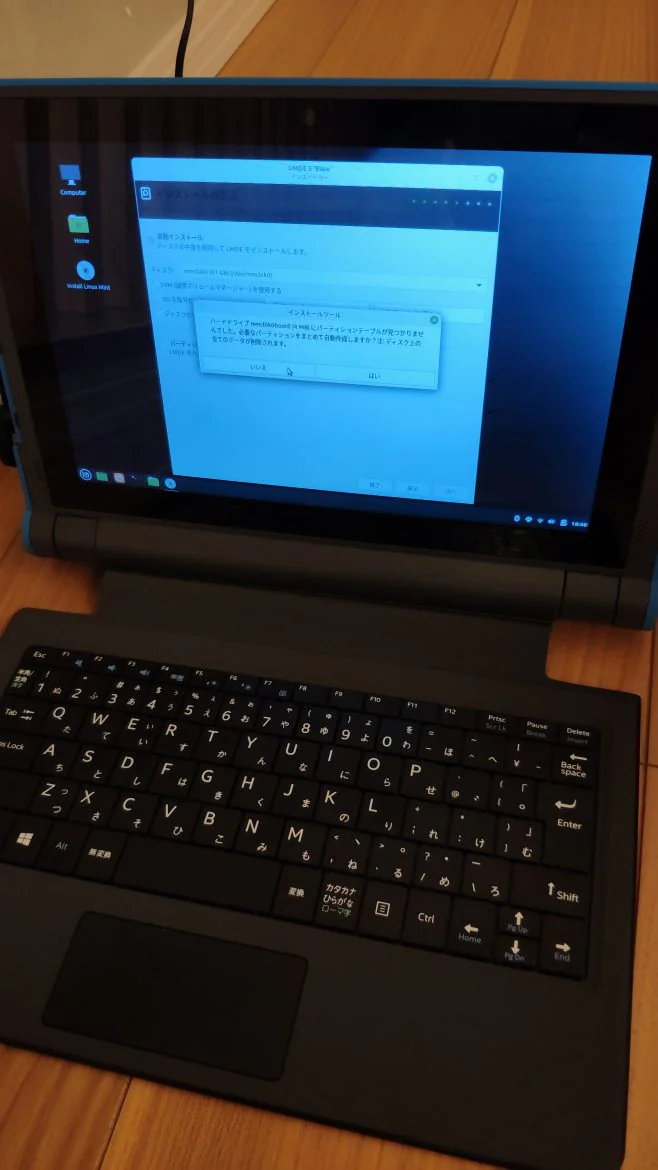
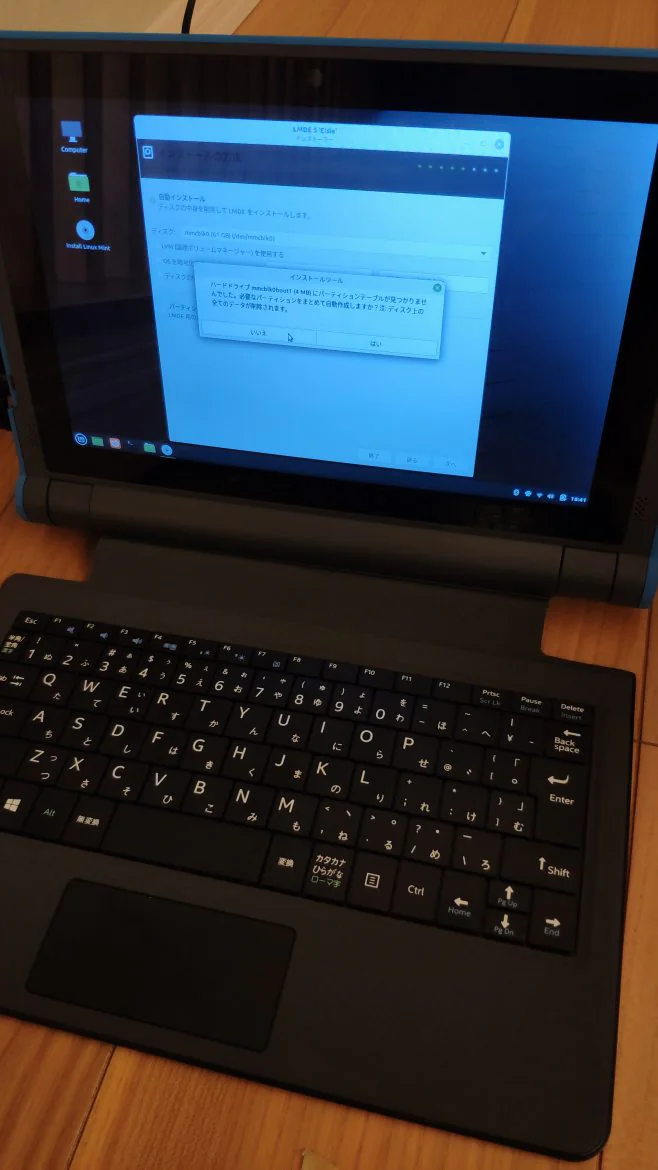
パーティションを選んで次へ進むとポップアップ画面が3連続で出てくるので「はい」「いいえ」「いいえ」で進めましょう。途中の「いいえ」の所で「はい」を選ぶとインストーラーが落ちて最初からやり直しになります。
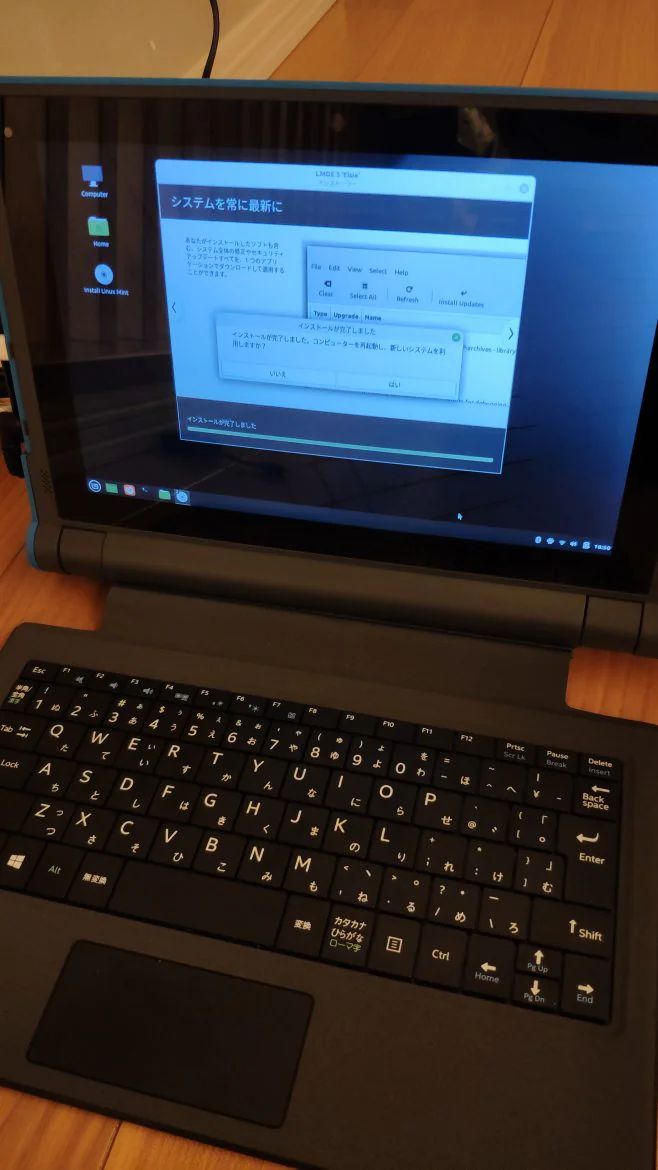
インストールは10分程度時間がかかるので気長に待ちます。インストールが完了したらUSBメモリを抜いて再起動します。再起動する前にF7キーでBIOSの設定画面に入り、Boot順を最初にeMMCが起動する様に戻してから保存して終了して再起動するとPC本体にインストールしたLMDE5が立ち上がってきます。
インストール終了後に行う設定
画面の傾きを直す
初回起動した際は画面が90度傾いているので先ほどのライブUSBで起動した時と同じ手順で画面の傾きを直します。
タッチパネルの傾きを直す
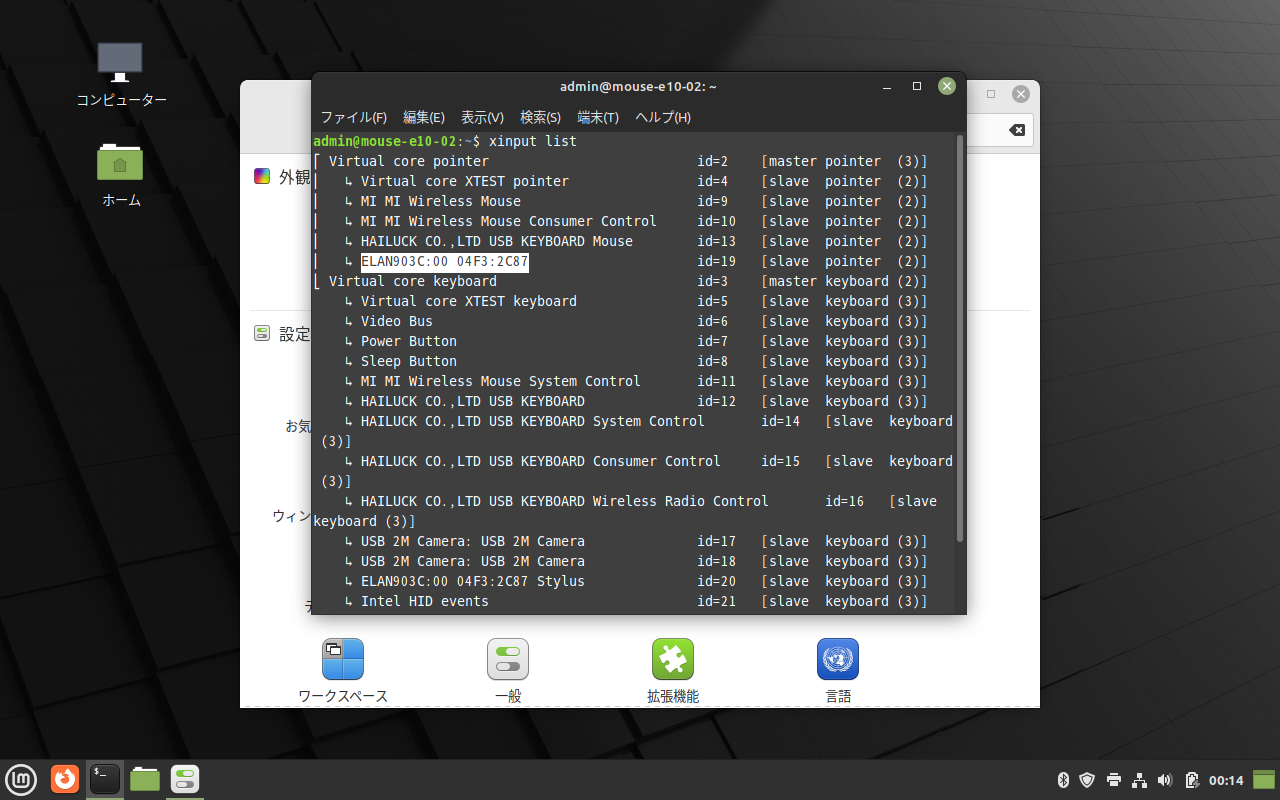
タッチパネルの傾きについてはターミナル画面で「xinput list」でVirtual core pointerの項目の中でタッチパネルらしき物を探します。
上の画像だと見やすいように反転させている「ELAN903C:00 04F3:2C87」がタッチパネルのデバイス名になります。
注意点ですがタッチパネルのデバイス名は同じmouse e10でも異なるようです。1台目は「ELAN903C:00 04F3:2C87」でしたが、2台目と3台目のmouse e10は「GXTP7380:00 27C6:0113」でデバイス名が異なりました。
命名パターンは「XXXXXXXX:00 XXXX:XXXX」みたいな感じだと思うのでVirtual core pointerの項目の中でそれっぽい名前を見つけて下さい。
タッチパネルの名前が判明したら次は傾きを直します。
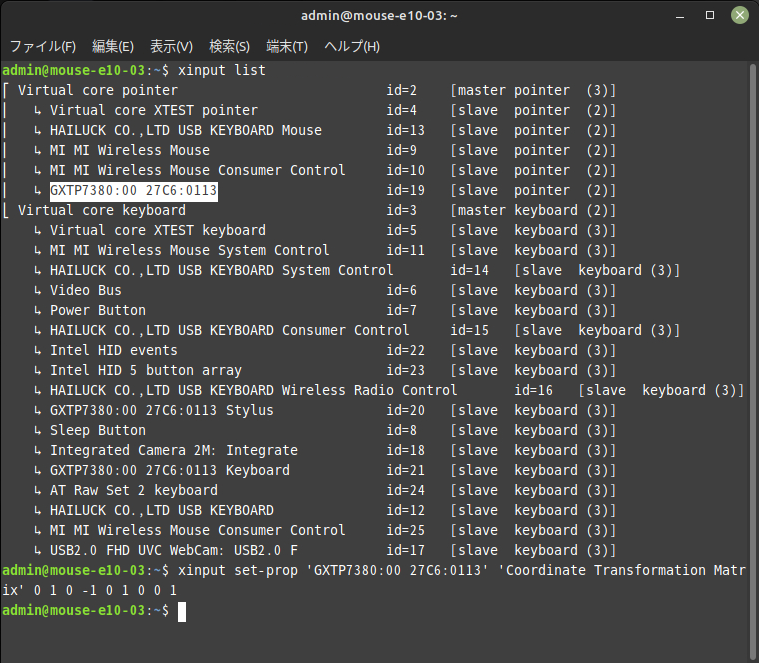
ターミナル画面で「xinput set-prop ‘XXXXXXXX:00 XXXX:XXXX(タッチパネルの名前を入力)’ ‘Coordinate Transformation Matrix’ 0 1 0 -1 0 1 0 0 1」と入力してエンターキーを押すとタッチパネルも傾きが直って正常に動作するようになります。
このコマンドを実行した後に画面をタッチしてみて正常な位置に直っていればOKです。このコマンドはPC起動中は有効ですが、再起動したら無効になるので起動時に毎回このコマンドを実行しないといけないのでOSが起動した後に自動でこのコマンドを実行するようにします。
起動時に自動でタッチパネルの傾きを直す方法
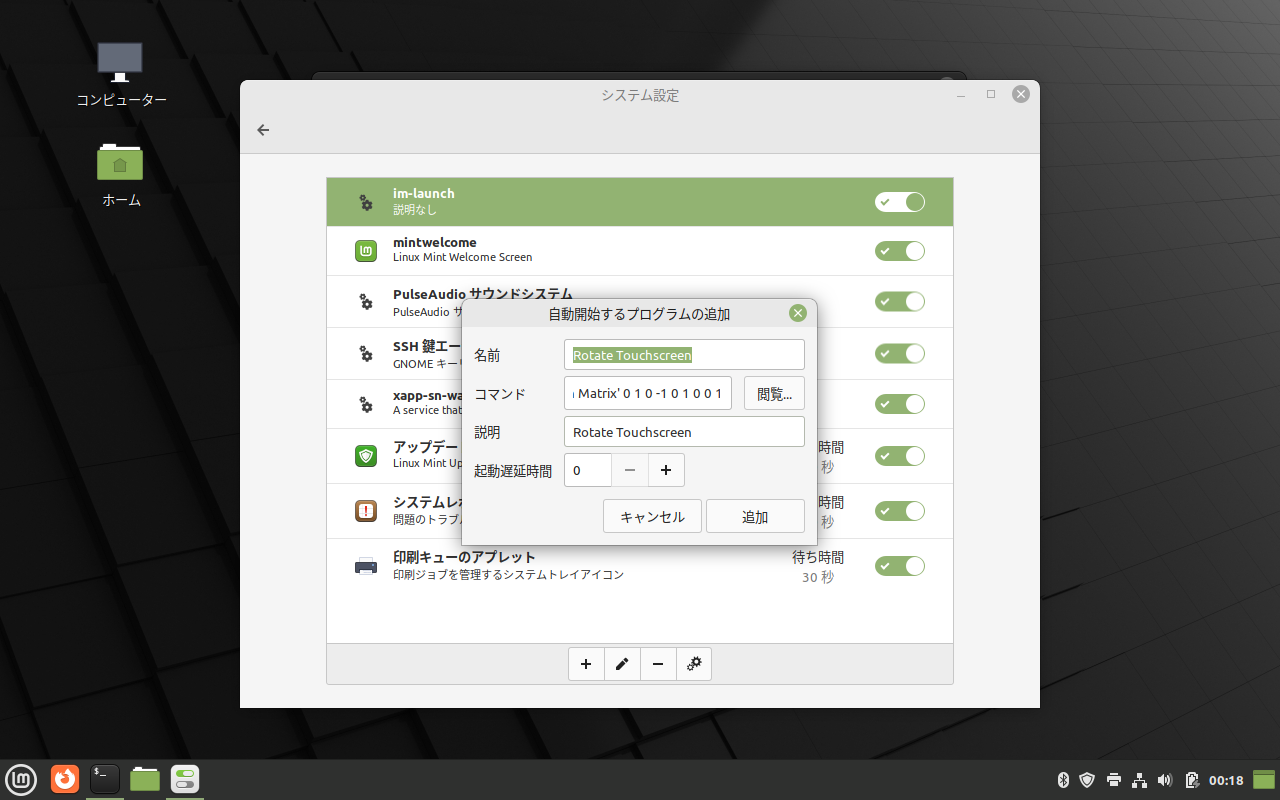
システム設定画面を開き、「自動開始させるアプリ」という項目をクリックして下の方にある「+」ボタンを押すとカスタムコマンドという選択肢が出るのでカスタムコマンドを選ぶと自動開始するプログラムの追加ウィンドウが開くので名前はわかりやすい名前を適当に入れて、コマンドは上のxinput set-propコマンドを入れて、説明欄にも同じ様にわかりやすい説明を適当に入力して追加を押して追加します。
追加すると先程追加した名前が自動開始させるアプリ内に出てくるので右側のチェックが入っている事を確認します。
これでタッチパネルの傾き調整が毎回起動後に自動実行されるようになりました。
起動時に自動でタッチパネルを無効化する方法
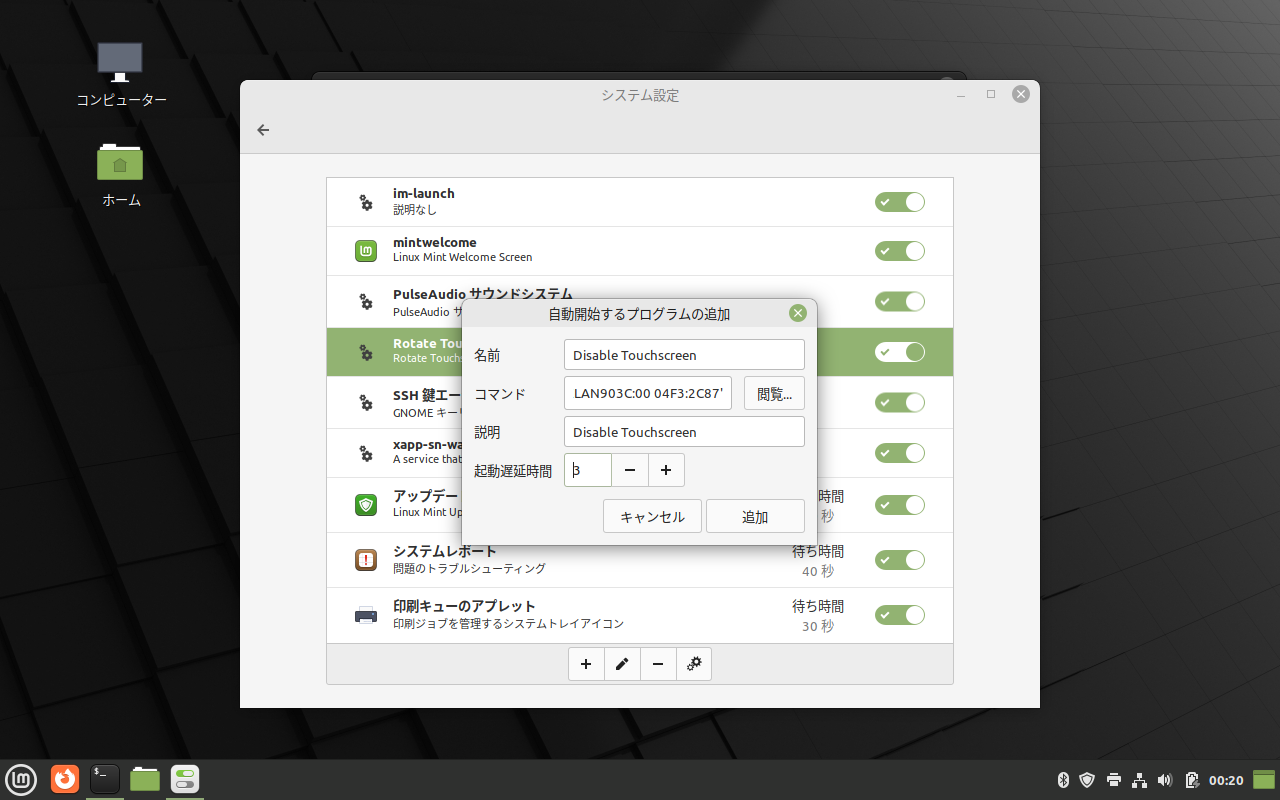
タッチパネル自体がそもそも不要という場合もxinputコマンドでタッチパネルを無効化出来ます。
「xinput disable ‘XXXXXXXX:00 XXXX:XXXX(タッチパネルの名前を入力)’」でタッチパネルを無効化出来るのでタッチパネルが不要ならこのコマンドを「自動開始させるアプリ」に入れておくと毎回起動時にこのコマンドを実行してくれます。
GPUドライバの入れ直し
LMDE5では「intel-media-va-driver」がプリインストールされていますが、「intel-media-va-driver-non-free」に置き換えます。依存関係がありどちらか片方しかインストール出来ないので先に「intel-media-va-driver」をアンインストールしてからnon-freeのドライバをインストールします。
sudo apt remove intel-media-va-driver
sudo apt install intel-media-va-driver-non-free1行目のapt removeの時にintel-media-va-driver-non-freeが自動でインストールされると思います。その場合は2行目のコマンドでインストール出来なかった場合は既にintel-media-va-driver-non-freeがインストール済みなので問題ありません。
RTSPのストリーミング再生が出来るVLCメディアプレイヤーのインストール

LMDE5の様なDebian系ディストリビューションでVLCメディアプレイヤーを普通にインストール(apt install vlc)すると、VLCメディアプレイヤーからRTSPストリーミングの動画が再生出来ません。
WindowsでVLCメディアプレイヤーを普通にインストールすれば普通にRTSPストリーミングの動画が再生出来たので地味にハマったポイントです。
Linuxのリポジトリ経由でVLCメディアプレイヤーを入れてもRTSPの再生が出来ない場合はクライアント側のVLCメディアプレイヤーを疑ってみてください。
LMDE5でVLCメディアプレイヤーでRTSPを再生する場合、aptでのインストールではなくsnapdでVLCメディアプレイヤーをインストールすればRTSPを再生出来るようになりました。
インストール方法は「https://snapcraft.io/install/vlc/debian」にある通りに行います。
ターミナル画面を開いて以下のコマンドを実行します。
sudo apt update
sudo apt install snapd
sudo snap install core
sudo snap install vlcこうすることでsnapで管理されているRTSPが再生可能なVLCメディアプレイヤーをインストール出来ます。
VLCメディアプレイヤーをインストールしたら、「設定」から「入力 / コーデック」で「Hardware-accelerated decoding」を「VA-API」にするとハードウェアアクセラレーションが効いてH.265の動画でもまともに再生できるようになります。
トラブル時の対応
USB Type-CのLANアダプタを装着したまま起動するとOSが起動しない
有線LAN接続する為にAmazonで1,500円位で購入可能なTP-LinkのUE300C(Ver:2.0)というUSB Type-C対応の有線LANアダプタを購入してmouse e10のUSB-Cの差込口に直接挿して使いましたが、どうもこのLANアダプタを挿しっぱなしで再起動や電源オフ→オンにするとPCの起動が異常に遅くなりOSが起動しませんでした。
この症状が出た場合、BIOSの設定でNetwork Stackという項目をDisabledにすることで普通に起動するようになります。
eMMCドライブがディスクエラーで書き込み不可になってしまった場合
OS起動後に長期間起動しっぱなしにしている時にファイルを保存しようとした時にエラーが出てファイルが書き込めなかったり、システムのアップデートが上手く出来ずにエラーが出たりする場合があります。
そういう時はeMMCのドライブにエラーが発生していてreadonlyでマウントされていると思います。そういう場合はコンソールでdmesgと入力してみると
# dmesg
:
(省略)
:
[691703.927316] systemd-journald[326]: Failed to write entry (22 items, 751 bytes), ignoring: Read-only file systemみたいなエラーが大量に発生しているはずです。
# sudo mount -l | grep ext4
/dev/mmcblk0p3 on / type ext4 (ro,relatime)mountコマンドでeMMCのデバイスを見ると、本来rwでマウントされているはずの箇所がroになっています。
# sudo mount -o remount,rw /
mount: /: cannot remount /dev/mmcblk0p3 read-write, is write-protected.再マウントしようとコマンドを打ち込んでも再マウント出来ません。この場合はfsckコマンドでディスクエラーを修正してから再起動する必要があります。
なお、fsckコマンドを実行する前に再起動するとinitramfsの画面になって正常に起動しないので注意しましょう。
# sudo fsck -y
fsck from util-linux 2.36.1
e2fsck 1.46.2 (28-Feb-2021)
/dev/mmcblk0p3 contains a file system with errors, check forced.
Pass 1: Checking inodes, blocks, and sizes
Pass 2: Checking directory structure
Pass 3: Checking directory connectivity
Pass 4: Checking reference counts
Pass 5: Checking group summary information
Free blocks count wrong (11570129, counted=11570508).
Fix? yes
Free inodes count wrong (3191777, counted=3191785).
Fix? yes
/dev/mmcblk0p3: ***** FILE SYSTEM WAS MODIFIED *****
/dev/mmcblk0p3: ***** REBOOT SYSTEM *****
/dev/mmcblk0p3: 322583/3514368 files (0.3% non-contiguous), 2468276/14038784 blocksfsckコマンドでディスクエラーを修正したら再起動する必要があります。
今の所Amazonで購入した3台目のe10で1〜2週間位起動しっぱなしにするとディスクエラーが出る感じなので修理に出そうか微妙に迷っていますが、とりあえずbashでeMMCのディスクがreadonlyになっていたら自動でfsckコマンドを実行した後に再起動するスクリプトを組んでrootユーザーのcrontabで定期的に自動実行するようにして対処しています。
OS起動中にディスクエラーでinitramfsの画面になって起動しない場合
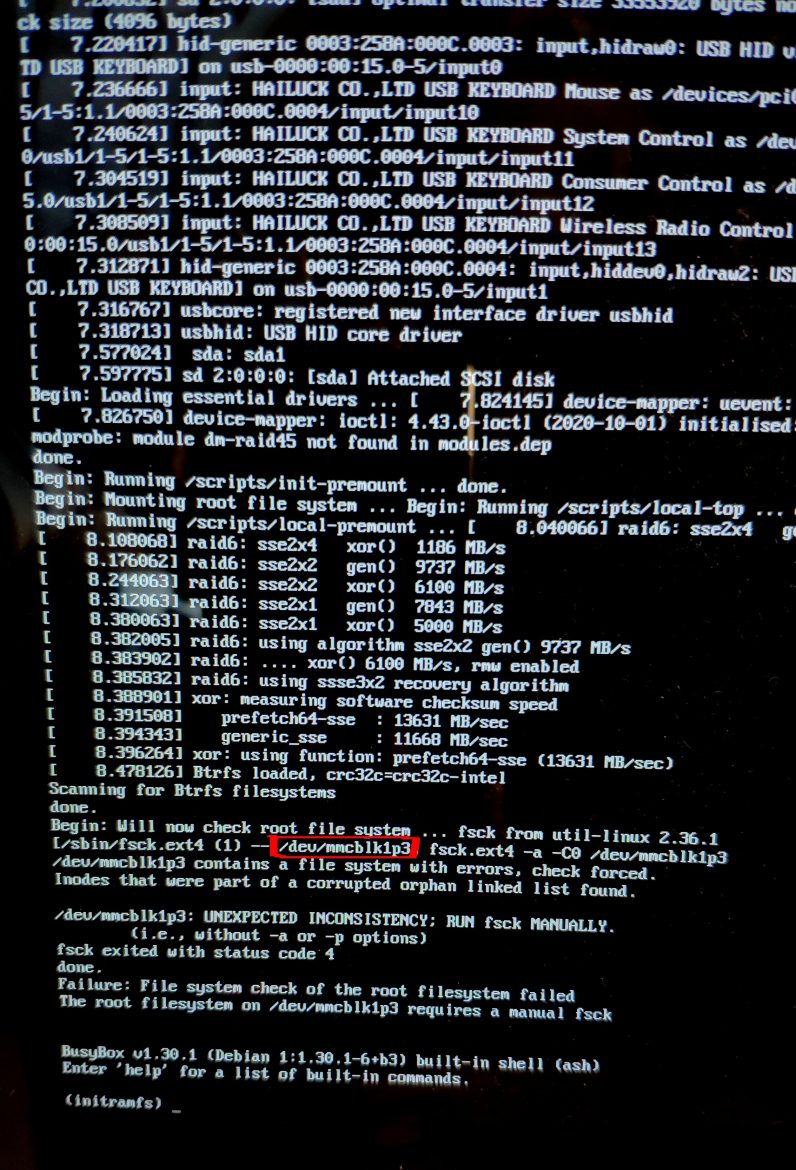
3台中2台で起動中にディスクエラーでLMDE5が起動できなくなった事がありました。その場合は(initramfs)の入力画面でfsckでディスクエラーの修復をすれば起動できるようになります。
エラーの出ているデバイス(/dev/mmcblk*)がエラーメッセージの中にあると思うので、そのデバイス名をまずはエラーメッセージの中から探します。上の画像は見やすいように赤丸で囲った部分の「/dev/mmcblk1p3」でエラーが出ているので
fsck -y /dev/mmcblk1p3という感じで(initramfs)にコマンドを入力すればディスクエラーの修復を試みてくれるので終わったら「exit」を打ち込んでinitramfsの画面から出ると正常に起動すると思います。
ちなみに、「/dev/mmcblk1p3」ではなく「/dev/mmcblk0p3」でエラーが出た事もあるのでfsckコマンドを打ち込む前に画面上のエラーメッセージを良く確認しましょう。
デバイスを区別せずに全てのデバイスのエラーを修復する場合はデバイス名を指定せずに
fsck -yだけでも問題ありません。
起動時に毎回fsckを強制してeMMCのエラー対策を実施
購入から1年以上e10を使ってきましたが、最近は良くeMMCのドライブでエラーが発生し、起動直後は普通に書き込み可のrwでマウントされていたのにもかかわらず、いつの間にかファイルシステムが書き込み不可のReadonly(ro)にマウントし直されていて、その状態でfsckコマンドを実施せずに再起動をすると起動の途中でinitrampsのコンソール画面になって正常に再起動しなくなります。
そこで、Kernelパラメータにfsck.mode=forceとfsck.repair=yesを追加して起動時にfsckを毎回必ず実行して、エラーがあった時は自動でリペアするようにします。
sudo nano /etc/default/grub/etc/default/grubを開くと上の方に
GRUB_CMDLINE_LINUX_DEFAULT="quiet"GRUB_CMDLINE_LINUX_DEFAULTから始まる行があるので、その中に自動でfsckを実行する設定を追加します。
GRUB_CMDLINE_LINUX_DEFAULT="quiet fsck.mode=force fsck.repair=yes"上記の様に設定を追加したら保存して閉じてから下記のコマンドを実行してGRUBを更新します。
sudo update-grubこれで再起動した後にデスクトップ画面が表示されない問題が解決しました。
再起動した後に画面が真っ黒になって起動しない場合
再起動後にマウスコンピューターのロゴが表示されて、起動メニューが出て起動中に画面がブラックアウトしてそのまま起動しないという事がありました。
この場合、システム的には起動していて単に画面が表示されていないだけという訳ではなく(別のPCからのsshでの接続やリモートデスクトップ接続も出来ません)、ディスクエラーが発生していて画面がブラックアウトした後にinitramfsの画面で止まっていて起動していないのが原因ですが、いかんせん画面がブラックアウトしてしまっているので確認する術がありません。
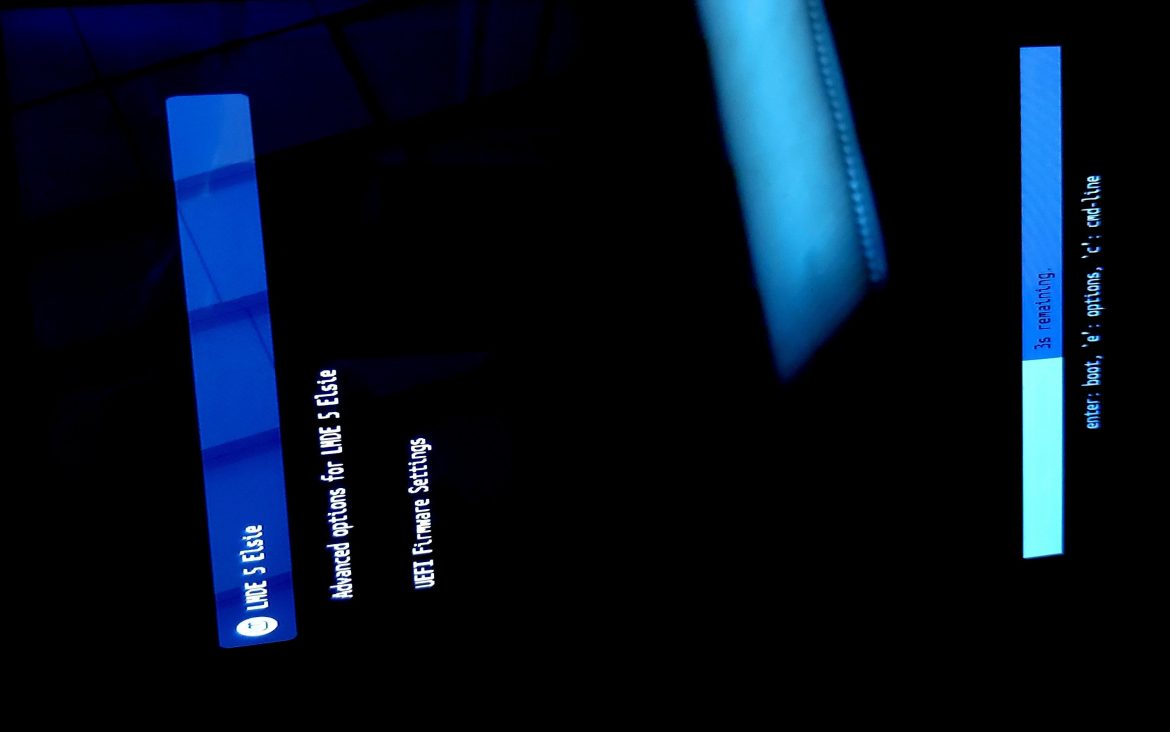
一度電源ボタンを長押ししてから再起動し、起動メニューの画面で「e」を入力し、GRUBメニューに入ります。
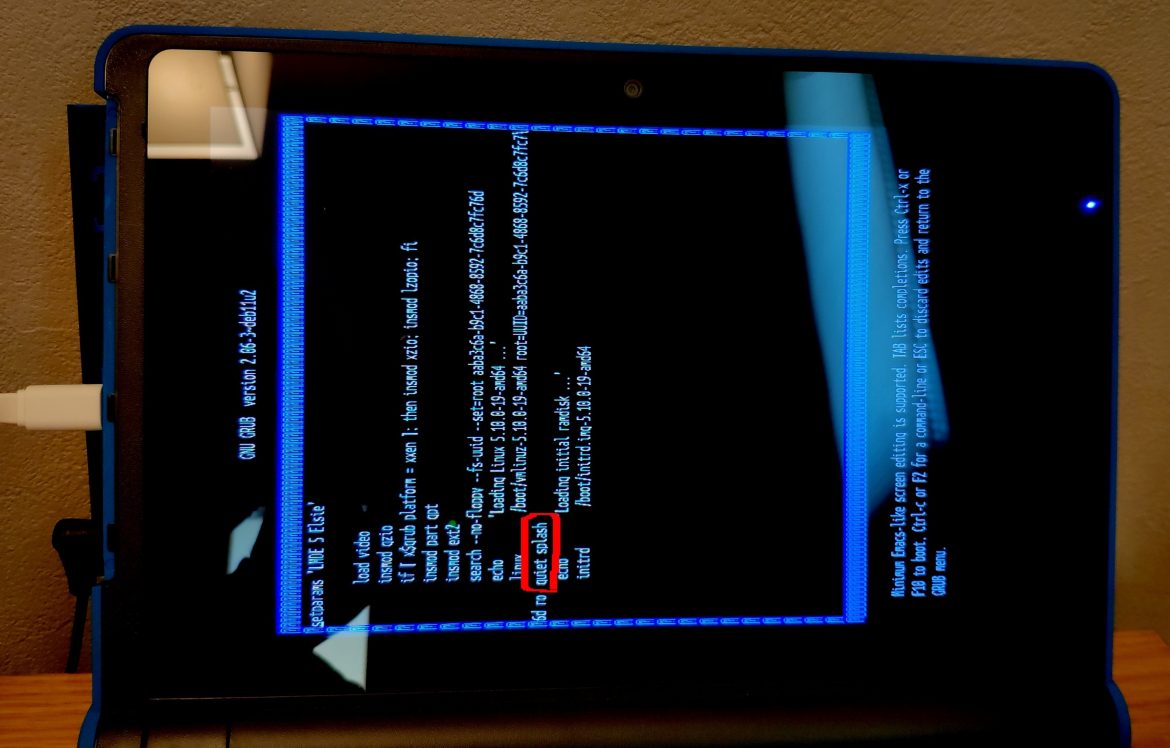
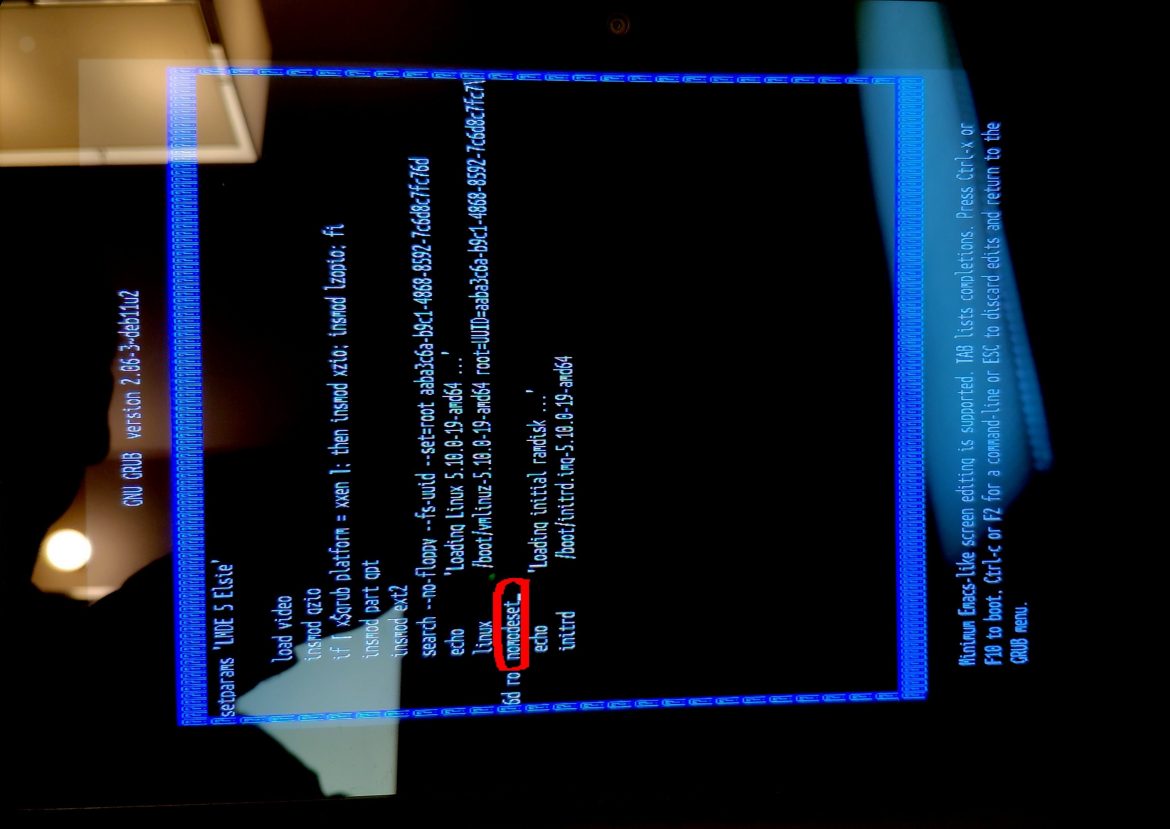
GRUBメニューに入ったらlinuxから始まる行の最後の「quiet splash」の部分を「nomodeset」に置き換えてF10キーを押して起動します。
そうするとinitramfsのエラーメッセージが出ていると思うので、上の「OS起動中にディスクエラーでinitramfsの画面になって起動しない場合」で対処したのと同じ様にfsckコマンドでエラーを修復してから起動します。
nomodesetで起動すると画面の解像度が800×600固定で使いにくいのでOSが立ち上がった後に改めて再起動すれば次の起動後には問題なくなります。
私のmouse e10の使い方
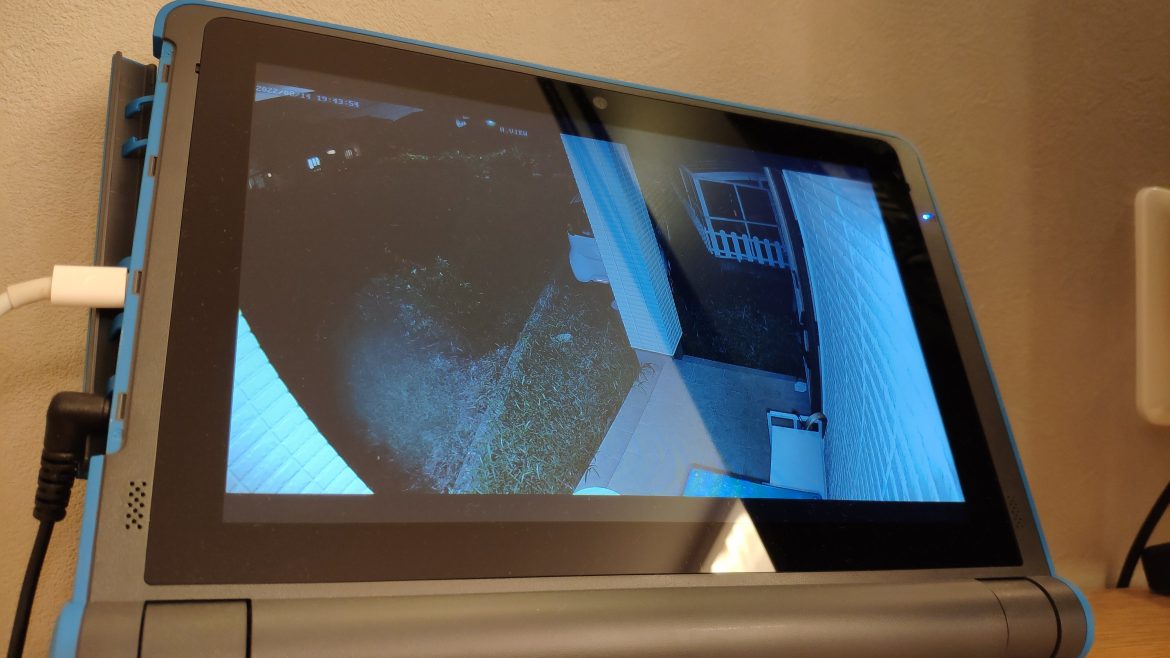
私はmouse e10を監視カメラとして使っているH.VIEWのネットワークカメラのストリーミング映像を流しっぱなしにするモニター用途として使うので知らぬ間にWindows Updateで再起動したりするWindowsよりも安定感があり軽量かつ遠隔操作や自動化しやすいLinuxの方が便利だと思ったのでLMDE5を使っています。
タッチパネルをオフにしてキーボードを取り外しているのでこのPCが子供に触られても何も反応しない様にしつつもSSHとVNCを入れてLAN内でリモート接続出来る様にして普段メインで使っているPCから遠隔操作出来るようにしているので監視カメラのモニター用途としては最高のPCだと思います。
VLCメディアプレイヤーでH.265のRTSPのフルHDの解像度で映像を流しっぱなしにしていますが、ビデオ入力はVA-APIでデコードする設定にしてビデオ出力はXVideo出力でCPU使用率は2割程度に抑えられています。
購入したH.VIEWのネットワークカメラ(HV-800G2A5)は最大4Kの解像度に対応していますが、解像度が高いとクライアント側のmouse e10でVLCメディアプレイヤーでのRTSP再生時にハードウェアアクセラレーションを効かせてもCPU使用率が4割位になってしまいます。コマ落ちはありませんがフルHD以上の解像度の映像を常時垂れ流すにはmouse e10のスペック的には厳しそうな感じです。
最後に
mouse e10の様な最低スペックのPCは無理してWindowsを使うよりも軽量なLinuxを入れた方が使い勝手が良くなると個人的には思います。
特にe10はeMMCの容量が64GBしかないのでWindows10だと30GB位しか空き容量がありませんが、LMDE5だと40GB以上空き容量があるので結構違ってきます。
LinuxだとWindows用のアプリケーションが動かないという欠点はありますが、ブラウジングにメールチェック、動画再生みたいな使い方だとOSの差は意識しないで使えます。
わざわざ情報の少ないLMDEにしなくても普通のLinux Mintが普通に動くスペックだと思いますが、普通のLinux MintはメインPCに入れて使っているのでDebian系にも手を出してみようとLMDE5にしてみました。
Linux初心者の方はDebianベースのLMDE5よりもUbuntuベースのLinux Mintの方が情報量も多いので敷居は低いです。
【追記】OSをLMDE5からLMDE6にアップグレードしましたが普通に動作しています。
【更に追記】購入から1年少々で購入した3台ともeMMCのエラーが多発してOSインストール時にext4でフォーマットしたOSドライブがRead Onlyになってしまう問題が頻発しています。
対策としてUSB3.0のスティックSSDをUSB Type-Cのハブ経由で常時接続し、スティックSSDにOSを入れ直してBIOSで起動ドライブの優先度を上に持ってきて内臓のeMMCを使わない事で問題を回避しています。